Yoshi Hikogori (トーク | 投稿記録) (→Creating an Icon: 翻訳作業) |
JoyousTale5 (トーク | 投稿記録) (テンプレート挿入{{cleanup}}、{{update}}) タグ: ソースの編集 |
||
| (7人の利用者による、間の21版が非表示) | |||
| 1行目: | 1行目: | ||
| + | {{Cleanup}} |
||
| + | {{Update}} |
||
{{Exclusive|Bedrock}} |
{{Exclusive|Bedrock}} |
||
{{TOC|right}} |
{{TOC|right}} |
||
== 概要 == |
== 概要 == |
||
| − | このチュートリアル記事は初心者向けの内容となっている。特定のコンポーネントの詳細について知りたい場合は、 [[Bedrock Edition/エンティティデータ|エンティティデータ参考資料]]を参照。この記事では以下の内容について記述する。 |
+ | このチュートリアル記事は初心者向けの内容となっている。特定のコンポーネントの詳細について知りたい場合は、 [[Bedrock Edition/エンティティデータ|エンティティデータ参考資料]]を参照。ビヘイビアーパックの作成について知りたい場合は、[[チュートリアル/Bedrock_Edition/ビヘイビアーパックの作成|ビヘイビアーパックの作成]]を参照。この記事では以下の内容について記述する。 |
* リソースパックの作成方法 |
* リソースパックの作成方法 |
||
| 97行目: | 99行目: | ||
; manifest.json |
; manifest.json |
||
<source lang=json> |
<source lang=json> |
||
| − | + | { |
|
| − | "format_version": 1, |
+ | "format_version": 1, |
| − | "header": { |
+ | "header": { |
| − | "description": "チュートリアルリソースパック", |
+ | "description": "チュートリアルリソースパック", |
| − | "name": "チュートリアルリソースパック", |
+ | "name": "チュートリアルリソースパック", |
| − | "uuid": "bc2a0bc9-e3a2-4702-9319-d4d3231dfdbc", |
+ | "uuid": "bc2a0bc9-e3a2-4702-9319-d4d3231dfdbc", |
| − | "version": [0, 0, 1] |
+ | "version": [0, 0, 1], |
| ⚫ | |||
| ⚫ | |||
| − | + | }, |
|
| − | + | "modules": [ |
|
| ⚫ | |||
| − | "description": "チュートリアルリソースパック", |
+ | "description": "チュートリアルリソースパック", |
| − | "type": "resources", |
||
| − | " |
+ | "type": "resources", |
| + | "uuid": "891f5751-bb0e-47c6-91f0-fdc4e76949ef", |
||
| ⚫ | |||
| + | "version": [0, 0, 1] |
||
| ⚫ | |||
| − | + | } |
|
| ⚫ | |||
| − | + | } |
|
</source> |
</source> |
||
| − | {{cd|"header"}} 要素と {{cd|"modules"}} 要素の中の {{cd|"uuid"}} 要素の値が2つの異なる UUID であることを確認すること。上記のように、[https://www.uuidgenerator.net/version4 ここ]で UUID を生成できる。最初の {{cd|"name"}} 要素と {{cd|"description"}} 要素の値には、''Minecraft'' で表示したい文字列を入力できる。 |
+ | {{cd|"header"}} 要素と {{cd|"modules"}} 要素の中の {{cd|"uuid"}} 要素の値が2つの異なる UUID であることを確認すること。上記のように、[https://www.uuidgenerator.net/version4 ここ]で UUID を生成できる。最初の {{cd|"name"}} 要素と {{cd|"description"}} 要素の値には、''Minecraft'' で表示したい文字列を入力できる(日本語で文字化けを起こす場合は文字コードをUTF-8にする)。 |
====注意==== |
====注意==== |
||
| 128行目: | 131行目: | ||
<center>[[File:Testingourpack.png|480px|link=]]</center> |
<center>[[File:Testingourpack.png|480px|link=]]</center> |
||
| + | ====問題解決==== |
||
| − | ====トラブルシューティング==== |
||
Add-on パックが ''Minecraft'' 上で表示されない場合は、{{cd|manifest.json}} ファイルが正しいことを確認する。名前と値は常にコロンで結ばれ、値はコンマで区切られる。また、すべての開き波括弧「{」は閉じ波括弧「}」を対にし、角括弧「[]」および二重引用符「""」についても同じことが言える。'''これらの対の片方を忘れないことは非常に重要であり、1つでも欠けていると、意図しない結果を招き、JSON の記述が機能しなくなる可能性がある。''' |
Add-on パックが ''Minecraft'' 上で表示されない場合は、{{cd|manifest.json}} ファイルが正しいことを確認する。名前と値は常にコロンで結ばれ、値はコンマで区切られる。また、すべての開き波括弧「{」は閉じ波括弧「}」を対にし、角括弧「[]」および二重引用符「""」についても同じことが言える。'''これらの対の片方を忘れないことは非常に重要であり、1つでも欠けていると、意図しない結果を招き、JSON の記述が機能しなくなる可能性がある。''' |
||
| 161行目: | 164行目: | ||
「チュートリアルリソースパック」を選択して、新しい世界にリソースパックを適用しよう。 |
「チュートリアルリソースパック」を選択して、新しい世界にリソースパックを適用しよう。 |
||
| + | ===エンティティのテクスチャを変更する=== |
||
| − | ===Modifying an Entity’s texture=== |
||
| + | リソースパックが準備できたので、通常のクリーパーのテクスチャを元に、クリーパーのテクスチャを改変してみよう。 |
||
| − | Now that we have our resource pack set up, let’s modify the creeper’s texture! |
||
| + | 画像を描く前に、フォルダ構造を、''Minecraft''が想定するリソースパックの配置になるように設定する必要がある。そのために次の手順を行う。 |
||
| − | However, before we can do some painting, we need to set up the folder structure that Minecraft expects resource packs to be in. To do this, do the following: |
||
| + | # {{cd|チュートリアルリソースパック}} フォルダの中に「''textures''」という名前のフォルダを作成する。 |
||
| − | # Create a folder named “''textures''” in our ''Tutorial_resource_pack'' folder |
||
| + | # {{cd|textures}} フォルダの中に、「''entity''」という名前のフォルダを作成する。 |
||
| − | # Inside “''textures''”, create a folder called “''entity''” |
||
| + | # {{cd|entity}} フォルダの中に、「''creeper''」という名前のフォルダを作成する。 |
||
| − | # Inside “''entity''”, create a folder called “''creeper''” |
||
| − | # |
+ | # ''Minecraft'' 既定のリソースパックから新しく作成した {{cd|チュートリアルリソースパック/textures/entity/creeper}} フォルダにクリーパーのテクスチャ画像をコピーする。[https://aka.ms/resourcepacktemplate ''Minecraft'' 既定のリソースパックを入手]すると、クリーパーのテクスチャは {{cd|Vanilla_Resource_Pack/textures/entity/creeper}} にある。 |
| + | クリーパーのテクスチャ画像をコピーした {{cd|チュートリアルリソースパック/textures/entity/}} フォルダは次のようになる。 |
||
| − | Your folder should now look like: |
||
| − | <center>[[File:CreeperFileFolder.png|640px|link=]]</center> |
+ | <center>[[File:CreeperFileFolder.png|640px|link=|alt=クリーパーのテクスチャ画像を配置した後のフォルダの様子の画像。]]</center> |
| + | これで通常のクリーパーのテクスチャが用意できたので、それを好みの画像編集ソフトで開く。例として、Windows 標準ソフトの「ペイント」では次のようになる。 |
||
| − | Now that we have the normal creeper texture, open it up in the image editor of your choice. It should look something like this: |
||
| − | <center>[[File:CreeperTexture1.png|360px|link=]]</center> |
+ | <center>[[File:CreeperTexture1.png|360px|link=|alt=Windows 標準の「ペイント」でクリーパーのテクスチャ画像を開いた様子の画像。]]</center> |
| + | 画像が小さく表示されている場合、画像を拡大表示すると良い。「ペイント」では、ウィンドウ右下のスライダーを使って表示倍率を調整できる。 |
||
| − | You might notice your texture looking small, make sure to zoom in on the texture. In MS Paint you can control magnification in the bottom right hand corner of the window with the slider. |
||
| − | <center>[[File:CreeperTexture2.png|360px|link=]]</center> |
+ | <center>[[File:CreeperTexture2.png|360px|link=|alt=Windows 標準の「ペイント」での表示倍率の調整スライダーを示した画像。]]</center> |
| + | ====テクスチャに関する簡単な付記==== |
||
| − | ====A quick note on textures==== |
||
| + | 初めてテクスチャ画像を見たなら、上の画像を見て驚いたかもしれない。物を包む包み紙を思い浮かべると分かり易いだろう。言わばエンティティのモデルを包む包み紙がテクスチャである。例えば、クリーパーのテクスチャ画像は次のように構成されている。 |
||
| − | If you’ve never seen a texture before, the above image might surprise you. The best way to think about it is like wrapping a gift with wrapping paper, but instead our wrapping paper is our texture. Here is how the creeper’s texture is laid out: |
||
| − | [[File:TextureLayoutMap.png|256px|left|link=]] |
+ | [[File:TextureLayoutMap.png|256px|left|link=|alt=クリーパーのテクスチャ画像の構成を示した画像。]] |
{| class="wikitable" |
{| class="wikitable" |
||
| − | ! colspan=2 | |
+ | ! colspan=2 | 画像の凡例 |
|- |
|- |
||
| − | | Top || |
+ | | Top || 立方体に向かって上側 |
|- |
|- |
||
| − | | Bot || |
+ | | Bot || 立方体に向かって下側 |
|- |
|- |
||
| − | | Left || |
+ | | Left || 立方体に向かって左側 |
|- |
|- |
||
| − | | Frnt || |
+ | | Frnt || 立方体に向かって手前側 |
|- |
|- |
||
| − | | Rt || |
+ | | Rt || 立方体に向かって右側 |
|- |
|- |
||
| − | | Bck || |
+ | | Bck || 立方体に向かって奥側 |
|} |
|} |
||
| + | '''色が一致する領域は、エンティティの向きに対して必ず同じ方面を向く(つまり、赤い領域は常にエンティティの向きに対して立方体の前面となる)。''' |
||
| − | '''Areas with matching colors face the same direction (i.e. Red areas are always the front of a cube).''' |
||
| + | これは ''Minecraft'' 内で次のように見える。 |
||
| − | How this looks in game: |
||
| − | <center>[[File:Howthislooksingame.jpg|480px|link=]]</center> |
+ | <center>[[File:Howthislooksingame.jpg|480px|link=|alt=構成を説明した画像をテクスチャとするクリーパーのスクリーンショットの画像。]]</center> |
| − | ==== |
+ | ====注意==== |
| + | '''全ての種類のエンティティのテクスチャが同じように構成されているわけではない。各エンティティのテクスチャがどのように構成されているかを実験して調べる必要がある。上級者は、{{cd|Vanilla_Resource_Pack/models/mobs.json}} ファイルの各 {{cd|"cubes"}} 配列内の要素の {{cd|"uv"}} 配列の値を見て、エンティティの各面に対応するテクスチャに対応するテクスチャ画像の部分の座標を見つけることができる。''' |
||
| − | '''Not every texture is laid out in the same way, you will need to experiment and find out how each entity’s texture is laid out. Advanced users can look at the <code>mobs.json</code> file in the model folder to find where the textures' UVs are for each body part.''' |
||
| + | : (「UV」はテクスチャの縦横の座標軸を表す。上記のように {{cd|"uv"}} 配列の値は、各面のテクスチャに対応する、テクスチャ画像中の部分の始点の XY (縦横)座標を示している。) |
||
| + | ようやく創造的になる時が来た!好きなようにクリーパーを編集する。例として、単純に鉢巻きを描き足す。 |
||
| − | Now it’s time to be creative! Edit the creeper however you want. I’m just going to add a headband for sake of simplicity. |
||
| − | <center>[[File:Creeperheadband.png|360px|link=]]</center> |
+ | <center>[[File:Creeperheadband.png|360px|link=|alt=赤い線で鉢巻きが描き足されたクリーパーのテクスチャ画像の、編集の様子の画像]]</center> |
| + | テクスチャが描けたら、画像を拡張子 {{cd|.png}} にし、{{cd|creeper.png}} と保存されたことを確認する。''Minecraft'' は正しい名前のファイルのみを探すためである。疑問がある場合は、''Minecraft'' 既定のリソースパックでファイル名を確認すると良い。 |
||
| − | Once you are happy with your texture, save out the file as a <code>.png</code> and '''make sure that the file name is “''creeper''”. The game will only look for files with the correct name. When in doubt, check the Vanilla Minecraft Resource Pack to see file names.''' |
||
| + | ===テクスチャ画像のファイル形式に関する注意=== |
||
| − | ===A note on texture file formats=== |
||
| + | ''Minecraft'' のテクスチャ画像は、 {{cd|.png}}・{{cd|.tga}}・{{cd|.jpg}} 形式に対応している。ただし、まず png、次に tga、次に jpg 形式の順に読み込もうとする。例えば、2つのクリーパーのテクスチャ画像(1つは png、もう1つは tga 形式)がある場合、''Minecraft'' は最初に png 形式の画像を見付け、それをクリーパーのテクスチャとして読み込む。 |
||
| − | Minecraft supports <code>.png</code>s, <code>.tga</code>s and <code>.jpg</code>s. However, it will first try to load the png version, then the tga, then the jpg. This means if you have 2 creeper textures, one as a png, and one as a tga, the game will see the png one first and load that as your creeper’s texture. |
||
| + | ===リソースパックの点検=== |
||
| − | ===Testing our Resource Pack=== |
||
| + | 次のような手順でリソースパックが正しく反映されるか点検する。 |
||
| − | *Launch the game |
||
| − | *Create a new world |
||
| − | *Set world to creative |
||
| − | *Click on Resource Packs |
||
| − | *Find “''Tutorial Resource Pack''” in the list on the right and click it |
||
| − | *Click Play |
||
| − | *Spawn a creeper using the creeper egg from the creative inventory |
||
| + | * ''Minecraft'' を立ち上げる。 |
||
| ⚫ | |||
| + | * 新しく世界の作成画面に進む。 |
||
| + | * ゲームモードをクリエイティブに変更する。 |
||
| + | * リソースパックを選択する。 |
||
| + | * 右側のリストから「''チュートリアルリソースパック''」を見付けて、選択する。 |
||
| + | * 世界で活動し始める。 |
||
| + | * クリエイティブのインベントリからクリーパーのスポーンエッグを取り出し、クリーパーを出現させる。 |
||
| ⚫ | |||
| − | <center>[[File:CreeperFinishedHeadband.jpg|480px|link=]]</center> |
||
| + | <center>[[File:CreeperFinishedHeadband.jpg|480px|link=|alt=赤い鉢巻きを巻いたようなクリーパーが写るスクリーンショットの画像。]]</center> |
||
| − | If you decide you want to make some changes to your texture, just save and quit the level, close the game, edit your texture, relaunch the game, and follow the steps above to create a new world and attach your resource pack to it again. Note that if you launch the last world, you will not see the changes. This is because when you create a world with an add-on attached, it copies your add-ons into the world file. This means you will have 2 different versions of your pack. As you continue to work on the one in the resource_packs folder, the one attached to your world will become out of date. |
||
| − | ''' |
||
| − | '''''BUT''''' most of the time, when you have made more than 1 world that has this texture pack, you can delete the texture pack in that specific world and reload it. |
||
| + | テクスチャを変更したい場合は、世界を保存して終了し、''Minecraft'' を閉じ、テクスチャを編集した後、''Minecraft'' を再起動して、上記の手順に従って新しい世界を作成し、再びリソースパックを適用するだけである。以前のリソースパックを適用したセーブデータの世界を立ち上げても、新しいリソースパックへの変更は反映されない事に注意。これは、Add-on が適用して世界を作成する際、Add-on が世界のセーブデータのファイルにコピーされるためである。これは変更の前と後の2つの異なる版の Add-on パックが適用された世界が両存できることを意味する。{{cd|resource_packs}} フォルダ内の Add-on パックを更新すると、既に世界に適用されている Add-on パックは古い版のものとなるだろう。 |
||
| ⚫ | |||
| + | '''しかし'''、ほとんどの場合、新旧の版の Add-on パックを持つ世界を複数作成したときは、任意の古い世界のセーブデータのフォルダ内の Add-on パックを削除することにより、再読み込みして更新させられる。 |
||
| − | Using what you know now, create a new texture for pigs and for chickens. |
||
| ⚫ | |||
| − | ;HINTS |
||
| − | * Chickens don’t have a folder for their textures like creepers, their texture just goes in the textures/entity folder. |
||
| − | * Chickens have transparency, so remember to use an image editing program that can save transparency |
||
| + | このチュートリアル記事で学んだことを使って、ブタとニワトリの新しいテクスチャーを作ろう。 |
||
| − | ===Block Textures=== |
||
| + | ; 手掛かり |
||
| − | Now that we’ve gone through the process for an entity, changing textures for a block should seem straightforward. Let’s create a new texture for our stone block. |
||
| + | * ニワトリは、クリーパーのようなテクスチャ用のフォルダを持っていない。テクスチャは {{cd|[リソースパックのフォルダ]/textures/entity/}} フォルダに直接入っている。 |
||
| + | * ニワトリのテクスチャは透過色を持っているので、透過度を保存できる画像編集ソフトを使用すること。 |
||
| + | ===ブロックのテクスチャ=== |
||
| − | To create a new stone texture: |
||
| + | エンティティの工程を終えたので、ブロックのテクスチャを変更するのは簡単に思えるだろう。今度は石ブロックに新しいテクスチャを作ろう。 |
||
| − | * In your textures folder create a new folder called “''blocks''”. |
||
| − | * Copy the stone texture from the Vanilla Minecraft Resource Pack into our new blocks folder |
||
| − | ** It can be found here: ''/Vanilla_Resource_Pack/textures/blocks/stone.png'' |
||
| − | * Open stone texture in an image editing software and make edits |
||
| − | * Test in game |
||
| + | 石ブロックの新しいテクスチャを作成するには、次のような手順を行う。 |
||
| − | Here is my new stone texture: [[File:TinyStoneTexture.png|thumb|none]] |
||
| + | * {{cd|チュートリアルリソースパック}} フォルダの中に「''blocks''」という名前の新しいフォルダを作成する。 |
||
| − | and how it looks in game: |
||
| + | * ''Minecraft'' 既定のリソースパックから、石ブロックのテクスチャ画像を {{cd|チュートリアルリソースパック/blocks}} フォルダにコピーする。 |
||
| + | ** ''Minecraft'' 既定の石ブロックのテクスチャ画像は {{cd|Vanilla_Resource_Pack/textures/blocks/stone.png}} にある。 |
||
| + | * 画像編集ソフトで {{cd|stone.png}} を編集する。 |
||
| + | * ''Minecraft'' で点検する。 |
||
| + | 例として、次のような石ブロックのテクスチャ画像を作成した。[[File:TinyStoneTexture.png|alt=新しい石ブロックのテクスチャ画像の例の画像。|thumb|none]] |
||
| − | <center>[[File:NewStoneTexture.jpg|480px|link=]]</center> |
||
| + | これは ''Minecraft'' 上では次のように見える。 |
||
| ⚫ | |||
| + | <center>[[File:NewStoneTexture.jpg|480px|link=|alt=Minecraft 上で、地面に設置された新しいテクスチャの石ブロックのスクリーンショットの画像。]]</center> |
||
| − | Congratulations! Now that you can create your own block textures, try making a new texture for the furnace. |
||
| ⚫ | |||
| − | '''HINT:''' furnaces use different textures for front, side, top, and front when turned on, make sure to edit all of them. |
||
| + | おめでとう!これでブロックのテクスチャを作成できるようになったので、かまどの新しいテクスチャを作ってみよう。 |
||
| − | ===Item Textures – Challenge 3=== |
||
| + | : '''手掛かり''' – かまどは、使用中になると、かまどの全ての面に異なるテクスチャが使用される。必ずそれらすべてを編集すること。 |
||
| + | ===課題 3 – アイテムのテクスチャ=== |
||
| − | Creating a new item texture is like making a new block texture. Follow the same steps as above but make sure to make a folder called “''items''” in your textures folder and place your item textures there. Remember, you can always look at the Vanilla Minecraft resource pack as an example (''/Vanilla_Resource_Pack/textures/items''). |
||
| + | アイテムの新しいテクスチャを作成することは、ブロックの新しいテクスチャを作成することに似ている。上記と同じ手順に従うが、必ずリソースパックのフォルダ内に「items」という名前のフォルダを作成し、そこにアイテムのテクスチャを配置すること。また、いつでも手本として ''Minecraft'' 既定のリソースパックを見ることができる ({{cd|Vanilla_Resource_Pack/textures/items}}) ことを覚えておこう。 |
||
| − | ===Environment Textures=== |
||
| + | ===環境のテクスチャ=== |
||
| − | You can also change the textures for clouds, the moon, the rain, the snow, the sun, and the cracking animation that plays when you break blocks. These textures should be put into a folder called “''environment''” in the textures folder. |
||
| + | 雲・月・雨・雪・太陽、そしてブロックを壊したときに再生されるひび割れ動画のテクスチャも変更できる。これらのテクスチャは、テクスチャフォルダの中の「''environment''」というフォルダに入れるべきである。 |
||
| − | ===Troubleshooting textures=== |
||
| + | ===テクスチャの問題解決=== |
||
| − | If your texture is not showing up in game, check the following things: |
||
| + | テクスチャが ''Minecraft'' に表示されていない場合は、以下のことを確認すると良い。 |
||
| − | * Make sure it has the same name as the asset you are trying to replace |
||
| − | ** Example: Creeper texture should be called “''creeper''”, stone texture is called “stone” |
||
| − | * Make sure the texture is in the correct folder! |
||
| + | * 置き換えようとしているファイル名の名前部分と同じ名前部分であること。 |
||
| − | ==Congratulations== |
||
| + | ** 例えば、ファイル名の名前部分が、クリーパーのテクスチャなら「''creeper''」、石ブロックのテクスチャなら「stone」となる。 |
||
| + | * フォルダ構造が正しいこと。 |
||
| + | ==おめでとう!== |
||
| − | You’ve completed this tutorial and should now know how to create your own resource pack add-ons! |
||
| + | この記事のチュートリアルを完了したので、今度は自作のリソースパック Add-on を作成する方法を知っているはずである。 |
||
| − | ==Exporting and Sharing== |
||
| + | ==書き出しと共有== |
||
| − | Now that you’ve created a resource pack, you probably want to share it with friends! To do this, perform the following: |
||
| + | リソースパックを作成したので、おそらく他の人と共有したいと思うだろう。これには、以下の手順を行う。 |
||
| − | * Navigate into your resource pack folder |
||
| − | ::<div style="overflow-x:auto"><code>%localappdata%\Packages\Microsoft.MinecraftUWP_8wekyb3d8bbwe\LocalState\games\com.mojang\resource_packs\tutorial_resource_pack</code></div> |
||
| − | * Select all of the files and folders |
||
| − | * Right click on the highlighted files and select ''Send to'' -> ''Compressed (zipped) folder'' |
||
| − | * Name the file <code>tutorial_resource_pack.mcpack</code> |
||
| − | ** Make sure to change the file extension to <code>.mcpack</code> |
||
| − | *** When the popup asks you if you are sure you want to change the file extension. Hit Yes |
||
| + | * 作ったリソースパックのフォルダに移動する。 |
||
| − | You can now give your friends that file! When they open it, Minecraft will launch if it isn’t running yet, and then it will import your resource pack for them to use! |
||
| + | ** ({{cd|com.mojang/behavior_packs/チュートリアルリソースパック}}) |
||
| + | * すべてのファイルとフォルダを選択する。 |
||
| + | * 選択したファイルとフォルダを ZIP 形式で圧縮する。 |
||
| + | * 圧縮した ZIP ファイルに {{cd|チュートリアルリソースパック.mcpack}} という名前を付ける。 |
||
| + | ** ファイル拡張子を必ず {{cd|.mcpack}} に変更する。 |
||
| + | ** ファイル拡張子を変更してもよいかどうかを確認するポップアップが表示されても、続行する。 |
||
| + | これで、他の人にその {{cd|.mcpack}} ファイルを送ることができる。それを開くと、''Minecraft'' はまだ立ち上がっていなければ起動し、開いた Add-on パックを取り込むだろう! |
||
| − | ==The Deeper Understanding== |
||
| − | Soon, with practice, you'll be able to make Texture Packs, and upload them to various sites such as MCPEDL. |
||
| − | Link to Vannila Textures Pack (1.8) {Go deeper down until you see Download the zips for the Resource Pack} |
||
| − | Tips- |
||
| − | -To rename something, go into the Text file, and find en_us (for english), it is seperated into stuff like items and tiles to acheivements or warnings |
||
| − | -Some mob textures are TGAs, You can get a converter such as Pixxelon. |
||
| − | -Some other textures (Such as the Sea Lantern,) are animated, and are seperated into 4 frames vertically. |
||
| − | -If some textures like Zombie Pigman are complicated, try imagining it as a papercraft, or a net, but some parts are in the wrong place (eg. Top,bottom next to eachother) |
||
| + | なお、.mcaddonでも可能である。 |
||
| ⚫ | |||
| ⚫ | |||
| − | You can test to see if this work by deleting your copy in your <code>resource_pack</code> folder ('''make a backup first!'''), then opening your mcpack to import it. If it doesn’t work, make sure you selected the contents of your <code>resource_pack</code> and not the folder itself when making the .mcpack to <code>.zip</code>. |
||
| + | |||
| + | これがうまくいくかどうかをテストするには、 {{cd|behavior_packs}} フォルダ内のコピーを削除し( '''先に必ず予備を取っておくこと!''')、次に {{cd|.mcpack}} ファイルを開いて取り込む。うまくいかない場合は、{{cd|.mcpack}} ファイルの元となる ZIP ファイルを作成するときに、フォルダ自体ではなく {{cd|behavior_pack}} の内容を選択したことを確認する。 |
||
| + | |||
| + | ==より深い理解== |
||
| + | |||
| + | 練習をすればすぐに、リソースパックを作成して MCPEDL などのさまざまなサイトにアップロードできるようになるだろう。 |
||
| + | |||
| + | ; 助言 |
||
| + | * 何かの表示される名前を変更するには、{{cd|[リソースパックのフォルダ]/texts/ja_JP.lang}} ファイル(日本語の場合)を変更する。これはアイテムのようなものと、実績や警告のタイルのようなものに分けられている。 |
||
| + | * いくつかのエンティティのテクスチャは TGA 形式である。Pixxelon や [https://image.online-convert.com/convert-to-tga Online converter]のような変換ツールが利用できる。 |
||
| + | * シーランタンのもののようないくつかのテクスチャは動画化されており、テクスチャ画像は縦に 4 つのフレームに分けられる。 |
||
| + | * ゾンビピッグマンのようないくつかのテクスチャの構成が複雑な場合、それをペーパークラフトや網のように想像してみると良いだろう。ただし、上側と下側が隣同士であるなど、いくつかの部分は異なる場所に配置される。 |
||
| + | |||
| + | == 関連項目 == |
||
| + | |||
| + | * [[Add-on]] |
||
| + | * [[チュートリアル/Bedrock_Edition/ビヘイビアーパックの作成|ビヘイビアーパックの作成]] |
||
| + | * [[Bedrock Edition/エンティティデータ|エンティティデータ]] |
||
{{Bedrock Edition}} |
{{Bedrock Edition}} |
||
{{Tutorials}} |
{{Tutorials}} |
||
| + | {{デフォルトソート:ちゆうとりある bedrock edition りそおすはつくのさくせい}} |
||
| + | |||
| + | [[カテゴリ:チュートリアル|りそおすはつくのさくせい]] |
||
| − | [[en:Tutorials/ |
+ | [[en:Tutorials/Creating resource pack add-ons]] |
| + | [[ko:튜토리얼/리소스 팩 애드온 만들기]] |
||
[[zh:教程/制作资源附加包]] |
[[zh:教程/制作资源附加包]] |
||
2022年9月12日 (月) 06:44時点における最新版
概要
このチュートリアル記事は初心者向けの内容となっている。特定のコンポーネントの詳細について知りたい場合は、 エンティティデータ参考資料を参照。ビヘイビアーパックの作成について知りたい場合は、ビヘイビアーパックの作成を参照。この記事では以下の内容について記述する。
- リソースパックの作成方法
- テクスチャの変更方法
- エンティティ
- ブロック
- アイテム
所要時間
1〜1.5 時間で終えられる内容となっている。
必要なもの
以下のツールが必要となる。
テキストエディタ
種類は問わないが、プログラミング用の IDE をお勧めする。Notepad++ は無料であり、多くのプログラミング言語の構文ハイライト機能を備えている。 ここからダウンロードできる。 複数のファイルを効率的に管理する目的においては、Visual Studio Code を使用することもお勧めである。
画像編集ソフト
Windows 標準のペイントでも画像の編集は可能である。だがニワトリなどの透過画像を保存することができない。そこでここでは、無料な上に透過画像を保存することができる GIMP をお勧めする。 ここからダウンロードできる。
Paint NET も透過度に対応し、よりシンプルな UI を持っている。ここからダウンロードできる。
始めに
ここで解説することはリソースパックで出来ることの一部に過ぎない。 リソースパックでは
- テクスチャ
- テクスチャアニメーション
- エンティティのモデル
- サウンド(効果音)
- UI
- ブロック・アイテム名などの翻訳テキスト
などが変更できる。
その中でも今回は「テクスチャの変更」に焦点を当てる。
リソースパックを作成する
次の手順に従ってリソースパックのフォルダを作成する。
resource_packsフォルダの直下に、任意の名前の、リソースパックとなるフォルダを作成する。この記事では、例としてチュートリアルリソースパックという名前にする。resource_packsフォルダのパスは、com.mojang/resource_packs/である。
com.mojangフォルダのパスは、Minecraft の動作環境によって次のようになっている[1]。
動作環境・基本ソフト 場所 Windows C:\[ユーザー名]\AppData\Local\Packages\
Microsoft.MinecraftUWP_8wekyb3d8bbwe\LocalState\games\com.mojangAndroid [ストレージ名]/games/com.mojangSamsung Gear VR(Galaxy) Amazon Fire TV iOS Apps/com.mojang.minecraftpe/Documents/games/com.mojang
- なお、iOSの
Apps/com.mojang.minecraftpe/Documents/フォルダは、iTunesのファイル共有機能を用いて、任意の端末を選択 → サイドバー設定内の「ファイル共有」 → App内「Minecraft」 → 「Minecraftの書類」と進むなどして参照できる。
- なお、iOSの
JSON ファイルを作成する
チュートリアルリソースパック フォルダの直下に、manifest.json という名前の JSON ファイルを作成する。このファイルはリソースパックを Minecraft に認識させるために必要である。また、このファイルにはリソースパックの名前、説明、ID (UUID) を記述する。UUID については下記を参照。
注意
ファイルの拡張子は .txt でなく .json である
変更の際に Windows では警告表示が出るが、「はい」を押せばよい。
拡張子が表示されない場合は、下の画像のように上部の「表示」をクリックし、「ファイル名拡張子」にチェックを入れればよい。

UUID とは
UUID は異なる Add-on のパックを区別するために必要となる、文字列の ID である。そのため UUID は固有のものである必要があり、異なるパックで使いまわしたりしてはいけない(表示されなくなるためである)。 UUID の生成は容易に行うことができる。ここではこのサイトを紹介する。
manifest.json
manifest.json をテキストエディタで開き、次のように入力するかコピー&ペーストする。
- manifest.json
{
"format_version": 1,
"header": {
"description": "チュートリアルリソースパック",
"name": "チュートリアルリソースパック",
"uuid": "bc2a0bc9-e3a2-4702-9319-d4d3231dfdbc",
"version": [0, 0, 1],
"min_engine_version": [1, 2, 6]
},
"modules": [
{
"description": "チュートリアルリソースパック",
"type": "resources",
"uuid": "891f5751-bb0e-47c6-91f0-fdc4e76949ef",
"version": [0, 0, 1]
}
]
}
"header" 要素と "modules" 要素の中の "uuid" 要素の値が2つの異なる UUID であることを確認すること。上記のように、ここで UUID を生成できる。最初の "name" 要素と "description" 要素の値には、Minecraft で表示したい文字列を入力できる(日本語で文字化けを起こす場合は文字コードをUTF-8にする)。
注意
名前と値は常にコロンで結ばれ、値はコンマで区切られる。また、すべての開き波括弧「{」は閉じ波括弧「}」を対にし、角括弧「[]」および二重引用符「""」についても同じことが言える。これらの対の片方を忘れないことは非常に重要であり、1つでも欠けていると、意図しない結果を招き、JSON の記述が機能しなくなる可能性がある。
リソースパックの点検
これで、Minecraft で点検する準備が整った。まず、 Minecraft を立ち上げて新しい世界を作り、画面の左側で下にスクロールして、「リソースパック」を選択する。次に、画面の右側に「チュートリアルリソースパック」が表示されるまでスクロールして、選択する。ポップアップで「続行」を選択すると、その世界の実績の解除を無効にする。この記事の例では、ゲーム画面は次のようになる。
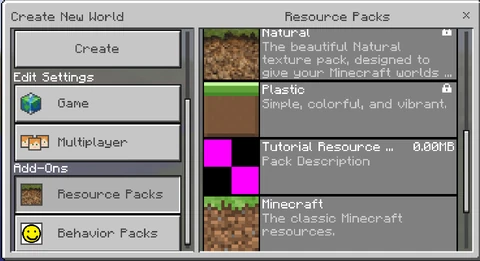
問題解決
Add-on パックが Minecraft 上で表示されない場合は、manifest.json ファイルが正しいことを確認する。名前と値は常にコロンで結ばれ、値はコンマで区切られる。また、すべての開き波括弧「{」は閉じ波括弧「}」を対にし、角括弧「[]」および二重引用符「""」についても同じことが言える。これらの対の片方を忘れないことは非常に重要であり、1つでも欠けていると、意図しない結果を招き、JSON の記述が機能しなくなる可能性がある。
アイコンの作成
お気づきかもしれないが、作成している Add-on パックにはまだアイコンがない。アイコンを指定しないと、桃色と黒色の市松模様のアイコンがパックの横に表示される。
画像編集ソフトで、128 x 128 画素の大きさの新しい画像を作成する。
例として、Windows 標準ソフトの「ペイント」でこれを行う場合は、次のような手順となる。
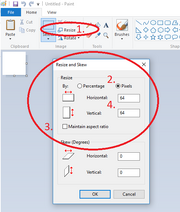
- 「リサイズ」を選択する。
- ポップアップするリサイズダイアログで、単位を % から px に変更する。
- 「縦横比を維持する」のチェックを外す。
- 縦横両方の入力欄に 128 と入力する。
- 「OK」を選択する。
正しい大きさの画布になったら、アイコンを描く。このチュートリアルでは、粗く描かれた笑顔を作成しました。

アイコンを「pack_icon」という名前で保存し、それが拡張子 .png として保存されていることを確認し、manifest.json ファイルと同じフォルダに保存する。参考として、フォルダ構造はこのようになっているはずである。
それでは、Minecraft を起動して「新しい世界」のリソースパックの節に進む。すると、次のようになる。

「チュートリアルリソースパック」を選択して、新しい世界にリソースパックを適用しよう。
エンティティのテクスチャを変更する
リソースパックが準備できたので、通常のクリーパーのテクスチャを元に、クリーパーのテクスチャを改変してみよう。
画像を描く前に、フォルダ構造を、Minecraftが想定するリソースパックの配置になるように設定する必要がある。そのために次の手順を行う。
チュートリアルリソースパックフォルダの中に「textures」という名前のフォルダを作成する。texturesフォルダの中に、「entity」という名前のフォルダを作成する。entityフォルダの中に、「creeper」という名前のフォルダを作成する。- Minecraft 既定のリソースパックから新しく作成した
チュートリアルリソースパック/textures/entity/creeperフォルダにクリーパーのテクスチャ画像をコピーする。Minecraft 既定のリソースパックを入手すると、クリーパーのテクスチャはVanilla_Resource_Pack/textures/entity/creeperにある。
クリーパーのテクスチャ画像をコピーした チュートリアルリソースパック/textures/entity/ フォルダは次のようになる。

これで通常のクリーパーのテクスチャが用意できたので、それを好みの画像編集ソフトで開く。例として、Windows 標準ソフトの「ペイント」では次のようになる。
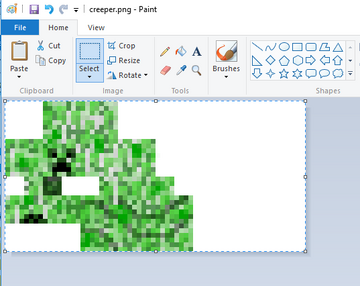
画像が小さく表示されている場合、画像を拡大表示すると良い。「ペイント」では、ウィンドウ右下のスライダーを使って表示倍率を調整できる。
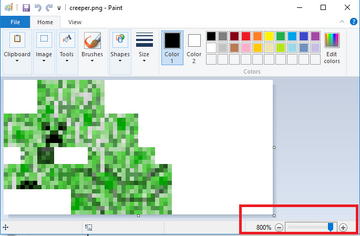
テクスチャに関する簡単な付記
初めてテクスチャ画像を見たなら、上の画像を見て驚いたかもしれない。物を包む包み紙を思い浮かべると分かり易いだろう。言わばエンティティのモデルを包む包み紙がテクスチャである。例えば、クリーパーのテクスチャ画像は次のように構成されている。
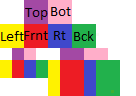
| 画像の凡例 | |
|---|---|
| Top | 立方体に向かって上側 |
| Bot | 立方体に向かって下側 |
| Left | 立方体に向かって左側 |
| Frnt | 立方体に向かって手前側 |
| Rt | 立方体に向かって右側 |
| Bck | 立方体に向かって奥側 |
色が一致する領域は、エンティティの向きに対して必ず同じ方面を向く(つまり、赤い領域は常にエンティティの向きに対して立方体の前面となる)。
これは Minecraft 内で次のように見える。

注意
全ての種類のエンティティのテクスチャが同じように構成されているわけではない。各エンティティのテクスチャがどのように構成されているかを実験して調べる必要がある。上級者は、Vanilla_Resource_Pack/models/mobs.json ファイルの各 "cubes" 配列内の要素の "uv" 配列の値を見て、エンティティの各面に対応するテクスチャに対応するテクスチャ画像の部分の座標を見つけることができる。
- (「UV」はテクスチャの縦横の座標軸を表す。上記のように
"uv"配列の値は、各面のテクスチャに対応する、テクスチャ画像中の部分の始点の XY (縦横)座標を示している。)
ようやく創造的になる時が来た!好きなようにクリーパーを編集する。例として、単純に鉢巻きを描き足す。
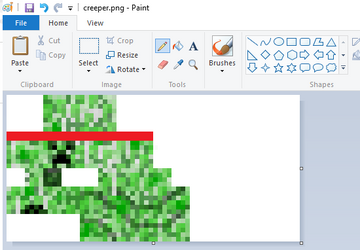
テクスチャが描けたら、画像を拡張子 .png にし、creeper.png と保存されたことを確認する。Minecraft は正しい名前のファイルのみを探すためである。疑問がある場合は、Minecraft 既定のリソースパックでファイル名を確認すると良い。
テクスチャ画像のファイル形式に関する注意
Minecraft のテクスチャ画像は、 .png・.tga・.jpg 形式に対応している。ただし、まず png、次に tga、次に jpg 形式の順に読み込もうとする。例えば、2つのクリーパーのテクスチャ画像(1つは png、もう1つは tga 形式)がある場合、Minecraft は最初に png 形式の画像を見付け、それをクリーパーのテクスチャとして読み込む。
リソースパックの点検
次のような手順でリソースパックが正しく反映されるか点検する。
- Minecraft を立ち上げる。
- 新しく世界の作成画面に進む。
- ゲームモードをクリエイティブに変更する。
- リソースパックを選択する。
- 右側のリストから「チュートリアルリソースパック」を見付けて、選択する。
- 世界で活動し始める。
- クリエイティブのインベントリからクリーパーのスポーンエッグを取り出し、クリーパーを出現させる。
結果
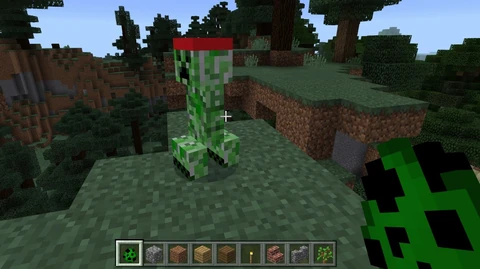
テクスチャを変更したい場合は、世界を保存して終了し、Minecraft を閉じ、テクスチャを編集した後、Minecraft を再起動して、上記の手順に従って新しい世界を作成し、再びリソースパックを適用するだけである。以前のリソースパックを適用したセーブデータの世界を立ち上げても、新しいリソースパックへの変更は反映されない事に注意。これは、Add-on が適用して世界を作成する際、Add-on が世界のセーブデータのファイルにコピーされるためである。これは変更の前と後の2つの異なる版の Add-on パックが適用された世界が両存できることを意味する。resource_packs フォルダ内の Add-on パックを更新すると、既に世界に適用されている Add-on パックは古い版のものとなるだろう。
しかし、ほとんどの場合、新旧の版の Add-on パックを持つ世界を複数作成したときは、任意の古い世界のセーブデータのフォルダ内の Add-on パックを削除することにより、再読み込みして更新させられる。
課題 1
このチュートリアル記事で学んだことを使って、ブタとニワトリの新しいテクスチャーを作ろう。
- 手掛かり
- ニワトリは、クリーパーのようなテクスチャ用のフォルダを持っていない。テクスチャは
[リソースパックのフォルダ]/textures/entity/フォルダに直接入っている。 - ニワトリのテクスチャは透過色を持っているので、透過度を保存できる画像編集ソフトを使用すること。
ブロックのテクスチャ
エンティティの工程を終えたので、ブロックのテクスチャを変更するのは簡単に思えるだろう。今度は石ブロックに新しいテクスチャを作ろう。
石ブロックの新しいテクスチャを作成するには、次のような手順を行う。
チュートリアルリソースパックフォルダの中に「blocks」という名前の新しいフォルダを作成する。- Minecraft 既定のリソースパックから、石ブロックのテクスチャ画像を
チュートリアルリソースパック/blocksフォルダにコピーする。- Minecraft 既定の石ブロックのテクスチャ画像は
Vanilla_Resource_Pack/textures/blocks/stone.pngにある。
- Minecraft 既定の石ブロックのテクスチャ画像は
- 画像編集ソフトで
stone.pngを編集する。 - Minecraft で点検する。
例として、次のような石ブロックのテクスチャ画像を作成した。

これは Minecraft 上では次のように見える。
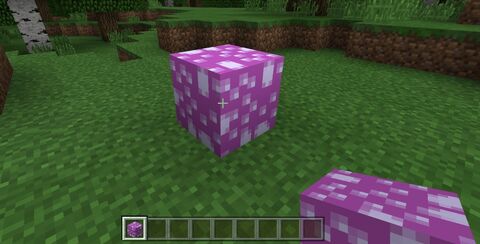
課題 2
おめでとう!これでブロックのテクスチャを作成できるようになったので、かまどの新しいテクスチャを作ってみよう。
- 手掛かり – かまどは、使用中になると、かまどの全ての面に異なるテクスチャが使用される。必ずそれらすべてを編集すること。
課題 3 – アイテムのテクスチャ
アイテムの新しいテクスチャを作成することは、ブロックの新しいテクスチャを作成することに似ている。上記と同じ手順に従うが、必ずリソースパックのフォルダ内に「items」という名前のフォルダを作成し、そこにアイテムのテクスチャを配置すること。また、いつでも手本として Minecraft 既定のリソースパックを見ることができる (Vanilla_Resource_Pack/textures/items) ことを覚えておこう。
環境のテクスチャ
雲・月・雨・雪・太陽、そしてブロックを壊したときに再生されるひび割れ動画のテクスチャも変更できる。これらのテクスチャは、テクスチャフォルダの中の「environment」というフォルダに入れるべきである。
テクスチャの問題解決
テクスチャが Minecraft に表示されていない場合は、以下のことを確認すると良い。
- 置き換えようとしているファイル名の名前部分と同じ名前部分であること。
- 例えば、ファイル名の名前部分が、クリーパーのテクスチャなら「creeper」、石ブロックのテクスチャなら「stone」となる。
- フォルダ構造が正しいこと。
おめでとう!
この記事のチュートリアルを完了したので、今度は自作のリソースパック Add-on を作成する方法を知っているはずである。
書き出しと共有
リソースパックを作成したので、おそらく他の人と共有したいと思うだろう。これには、以下の手順を行う。
- 作ったリソースパックのフォルダに移動する。
- (
com.mojang/behavior_packs/チュートリアルリソースパック)
- (
- すべてのファイルとフォルダを選択する。
- 選択したファイルとフォルダを ZIP 形式で圧縮する。
- 圧縮した ZIP ファイルに
チュートリアルリソースパック.mcpackという名前を付ける。- ファイル拡張子を必ず
.mcpackに変更する。 - ファイル拡張子を変更してもよいかどうかを確認するポップアップが表示されても、続行する。
- ファイル拡張子を必ず
これで、他の人にその .mcpack ファイルを送ることができる。それを開くと、Minecraft はまだ立ち上がっていなければ起動し、開いた Add-on パックを取り込むだろう!
なお、.mcaddonでも可能である。
注意
これがうまくいくかどうかをテストするには、 behavior_packs フォルダ内のコピーを削除し( 先に必ず予備を取っておくこと!)、次に .mcpack ファイルを開いて取り込む。うまくいかない場合は、.mcpack ファイルの元となる ZIP ファイルを作成するときに、フォルダ自体ではなく behavior_pack の内容を選択したことを確認する。
より深い理解
練習をすればすぐに、リソースパックを作成して MCPEDL などのさまざまなサイトにアップロードできるようになるだろう。
- 助言
- 何かの表示される名前を変更するには、
[リソースパックのフォルダ]/texts/ja_JP.langファイル(日本語の場合)を変更する。これはアイテムのようなものと、実績や警告のタイルのようなものに分けられている。 - いくつかのエンティティのテクスチャは TGA 形式である。Pixxelon や Online converterのような変換ツールが利用できる。
- シーランタンのもののようないくつかのテクスチャは動画化されており、テクスチャ画像は縦に 4 つのフレームに分けられる。
- ゾンビピッグマンのようないくつかのテクスチャの構成が複雑な場合、それをペーパークラフトや網のように想像してみると良いだろう。ただし、上側と下側が隣同士であるなど、いくつかの部分は異なる場所に配置される。
関連項目
| エディション |
| ||||||||||||
|---|---|---|---|---|---|---|---|---|---|---|---|---|---|
| 開発 | |||||||||||||
| 技術情報 | |||||||||||||
| マルチプレイ | |||||||||||||
| 限定要素 |
| ||||||||||||
| 削除済み | |||||||||||||
| 新人向け |
| ||||||||||||
|---|---|---|---|---|---|---|---|---|---|---|---|---|---|
| 全般 | |||||||||||||
| チャレンジ |
| ||||||||||||
| 建築 | |||||||||||||
| 生産 |
| ||||||||||||
| エンチャントと製錬 | |||||||||||||
| ブロック破壊 |
| ||||||||||||
| メカニズム |
| ||||||||||||
| サーバー |
| ||||||||||||
| 技術的なチュートリアル |
| ||||||||||||
| 古いチュートリアル |
| ||||||||||||
