編集の要約なし タグ: モバイル編集 モバイルウェブ編集 |
FusionThermoBot (トーク | 投稿記録) (Broken file links restored) |
||
| (10人の利用者による、間の16版が非表示) | |||
| 1行目: | 1行目: | ||
| + | このチュートリアルでは、''Minecraft: Java Edition''の[[メニュー画面|画面]]の理解と利用を手助けします。ほとんどは自分で分かりますが、説明が必要なものもあります。画面の利用に助けが必要な場合は、このチュートリアルの適切な節を見つけてください。 |
||
| − | {{翻訳途中}} |
||
| − | {{要更新}} |
||
| − | このページでは、''[[Minecraft]]'' を始めるにあたり重要な内容が記載されている。この内容のほとんどは、言うまでもないようなほぼ当たり前のものだが、説明があったほうがいいものもある。もしメニューについてわからないことがあってもここを調べればいい。 |
||
| − | ''Minecraft'' |
+ | ''Minecraft: Java Edition''には大きく分けて2つの画面群があります:メイン画面と一時停止画面です。 |
| − | == メイン |
+ | == メイン画面 == |
| − | [[ |
+ | [[File:MainMenu.png|サムネイル|メイン画面]] |
| + | |||
| − | メインメニューは、ゲームを開いたときに最初に表示されるメニューで、画像のようなメニューである。ボタンの裏にはぼやけた ''Minecraft'' のワールドが見え、上にはロゴが、左下にはバージョンが表示されている。 |
||
| + | ''[[メニュー画面|メイン画面]]''は、ゲームを開いたときに最初に表示される画面です。ボタン群の下では世界の横長画面がゆっくりと動いており、左下にはMinecraft: Java Editionのバージョンが表示され、右下にはゲームのロゴと[[スプラッシュ]]が表示されています。この画面では、遊ぶゲームの種類を選択したり、''[[Java Edition|Minecraft: Java Edition]]''の''[[Realms]]''やゲーム[[設定]]に移動したり、ゲームを終了したりできます。 |
||
{| class="wikitable" data-description="Main menu buttons" |
{| class="wikitable" data-description="Main menu buttons" |
||
| 14行目: | 13行目: | ||
! ボタン !! 結果 |
! ボタン !! 結果 |
||
|- |
|- |
||
| − | | シングルプレイ || |
+ | | シングルプレイ ||[[シングルプレイ]]画面に移動。 |
|- |
|- |
||
| − | | マルチプレイ || |
+ | | マルチプレイ ||[[マルチプレイ]]画面に移動。 |
|- |
|- |
||
| − | | Minecraft Realms || |
+ | | Minecraft Realms ||[[Realms|Minecraft Realms]]画面に移動。 |
|- |
|- |
||
| − | | 地球 |
+ | | 地球アイコン ||[[言語]]画面に移動。 |
|- |
|- |
||
| − | | 設定 || |
+ | | 設定 ||[[設定]]画面に移動。 |
|- |
|- |
||
| + | | 人アイコン ||[[設定#アクセシビリティ|アクセシビリティ設定]]に移動。 |
||
| − | | 終了 || [[Minecraft]] のソフト (ja) を終了する。 |
||
| + | |- |
||
| + | | 終了 || ゲームを終了。 |
||
|} |
|} |
||
=== シングルプレイ === |
=== シングルプレイ === |
||
| − | [[ |
+ | [[File:MainMenu SPMain.png|サムネイル|シングルプレイ画面]] |
| − | シングルプレイでは、右のような画面に移動しシングルプレイのワールドを表示し、始めたり内容を編集することができる。 |
||
| + | メイン画面のボタン群の一番上にある「''[[シングルプレイ]]''」ボタンを押すと、右図のような画面が表示されます。画面上部には、作成中のワールドを検索する場所があります。この画面では、全てのシングルプレイヤー[[ワールド]]の表示、編集、プレイができます。 |
||
| − | <!--※翻訳元を見る限り、現在のバージョンとは異なる説明をしているように見受けられました。大幅に内容を変更し、現在のバージョン(ver.1.11.2)の説明をします。--> |
||
| + | 右の例では、ワールドが2種類あります。それぞれにワールドには、一覧の中に独自の節があり、以下のような情報が含まれています。 |
||
{| class="wikitable" data-description="Main menu buttons" |
{| class="wikitable" data-description="Main menu buttons" |
||
|- |
|- |
||
! ボタン !! 結果 |
! ボタン !! 結果 |
||
|- |
|- |
||
| − | | ワールドの名前 || 現在のワールド |
+ | | ワールドの名前 || 現在のワールド名。 |
|- |
|- |
||
| − | | ファイルの名前 || ワールド |
+ | | ファイルの名前 || ワールドが保存されているファイル名。 |
| + | |||
| − | * 名前はワールドを新規作成する際に決めることができる。 |
||
| − | * |
+ | * ワールドの新規作成時に設定できる。 |
| + | * 実際のワールドフォルダ名をゲームファイルで変更することでしか変えられない。 |
||
最後にワールドで遊んだ日時も表示される。 |
最後にワールドで遊んだ日時も表示される。 |
||
|- |
|- |
||
| − | | ゲームモード情報 || ワールドのゲームモードが表示される。 |
+ | | ゲームモード情報 || ワールドのゲームモードと、最後に遊んだ時の''Minecraft: Java Edition''のバージョンが表示される。 |
| − | チートが有効 |
+ | [[Mod/チート|チート]]が有効かどうかも表示される。 |
|} |
|} |
||
| − | またワールド |
+ | また、ワールド一覧の下には、以下で説明するボタン群があります。 |
{| class="wikitable" data-description="Main menu buttons" |
{| class="wikitable" data-description="Main menu buttons" |
||
| 57行目: | 59行目: | ||
| 選択したワールドで遊ぶ || 選択したワールドで遊ぶことができる。 |
| 選択したワールドで遊ぶ || 選択したワールドで遊ぶことができる。 |
||
|- |
|- |
||
| − | | ワールド新規作成 || 新たな画面に移動し、 |
+ | | ワールド新規作成 || 新たな画面に移動し、新しいワールドの作成や設定の変更ができる。 |
|- |
|- |
||
| − | | 名前を変更 || ワールド |
+ | | 名前を変更 || 新たな画面に移動し、アイコンの再設定、バックアップの作成、最適化などの選択したワールドの設定の変更ができる。 |
|- |
|- |
||
| 削除 || 選択したワールドを削除する。 |
| 削除 || 選択したワールドを削除する。 |
||
| 71行目: | 73行目: | ||
==== 新規ワールドの作成 ==== |
==== 新規ワールドの作成 ==== |
||
| − | [[ファイル:NewWorld.png|300px| |
+ | [[ファイル:NewWorld.png|300px|サムネイル|右|新規ワールドの作成画面。]] |
| − | 前述したように、新しいワールドを作ると別の画面に移動し、作成するワールドの設定を変更 |
+ | 前述したように、新しいワールドを作ると別の画面に移動し、作成するワールドの設定を変更できます。 |
{| class="wikitable" data-description="Main menu buttons" |
{| class="wikitable" data-description="Main menu buttons" |
||
| 78行目: | 80行目: | ||
! ボタン !! 結果 |
! ボタン !! 結果 |
||
|- |
|- |
||
| − | | ワールド名 || 作成するワールドの名前を決め |
+ | | ワールド名 || 作成するワールドの名前を決められる。 |
|- |
|- |
||
| − | | ゲームモード || |
+ | | ゲームモード || ワールドの既定の[[ゲームプレイ|ゲームモード]]を変更できる。サバイバル、ハードコア、クリエイティブ、スペクテイターがある。スペクテイターはワールドタイプがデバッグモードの場合にのみ選択できる。 |
|- |
|- |
||
| + | |難易度 |
||
| − | | その他のワールド設定 || 細かい設定をすることができる。 |
||
| + | |ワールドの[[難易度]]を変更できる(シングルプレイのワールドの場合、ゲーム内で変更できる)。 |
||
| − | * 使用する[[シード値]]を入力できる。 |
||
| + | |- |
||
| − | ** 空白にするとランダムなシード値で生成される。 |
||
| + | |チートを許可 |
||
| − | * ワールド内に構造物([[村]]や[[要塞]]など)を生成するか切り替える。 |
||
| − | + | |[[コマンド|チート]]を有効・無効にできる。 |
|
| + | |- |
||
| − | * ゲーム開始時にボーナスチェストを出現させるかどうかを選択できる。 |
||
| + | |データパック |
||
| − | * 作成する[[ワールドタイプ]]を設定できる。 |
||
| + | |[[データパック]]をワールドに読み込める。 |
||
| + | |- |
||
| + | | その他のワールド設定 || 以下の設定ができるワールド設定画面に移動: |
||
| + | |||
| + | * 使用する[[シード値]]を入力。 |
||
| + | ** 空白にすると無作為なシード値で生成される。 |
||
| + | * ワールド内に構造物([[村]]や[[要塞]]など)を生成するかを切り替え。 |
||
| + | * ゲーム開始時に<span class="nowrap">{{BlockLink|chest|text=ボーナスチェスト}}</span>を出現させるかどうかを選択。 |
||
| + | * 作成する[[ワールドタイプ]]を設定。 |
||
| + | *カスタムワールド設定を読込([[wikipedia:JavaScript_Object_Notation|JSON]]形式) |
||
|- |
|- |
||
| ワールド新規作成 || 選択した設定で新しいワールドを作成する。 |
| ワールド新規作成 || 選択した設定で新しいワールドを作成する。 |
||
|- |
|- |
||
| − | | キャンセル || |
+ | | キャンセル || シングルプレイヤー画面に戻る。 |
|} |
|} |
||
| − | ==== その他のワールド設定 |
+ | ==== その他のワールド設定 ==== |
| + | [[ファイル:1.12 More World Options.png|サムネイル|「その他のワールド設定」の画面。|リンク=Special:FilePath/1.12 More World Options.png]] |
||
| + | {| class="wikitable" data-description="More world options buttons" |
||
| − | [[ファイル:MoreWorldOptions.png|300px|thumbnail|right|The "More World Options" screen]] |
||
| − | * シード:"32473659362" や "DesertWorld" を生成するためのシード。 |
||
| − | |||
| − | * ワールドタイプ:生成するワールドのワールドタイプ。デフォルト、スーパーフラット、大きなバイオーム、アンプリファイド、カスタマイズの中から選択できる。 |
||
| − | |||
| − | ===== スーパーフラットのプリセット ===== |
||
| − | |||
| − | More info: [[Superflat#Presets]] |
||
| − | |||
| − | 限りなく平面が続くようなワールド(スーパーフラット)の生成内容(鉱石の種類など)のプリセットを選択する。 |
||
| − | |||
| − | {| class="wikitable" data-description="Superflat presets buttons" |
||
|- |
|- |
||
| − | ! |
+ | ! ボタン !! 結果 |
| − | |- |
||
| − | | {{Slot|Grass Block|title=none|align=middle}} クラシックフラット || 標準のフラットワールド |
||
| − | |- |
||
| − | | {{Slot|Stone|title=none|align=middle}} 採掘家の夢 || たくさんの木と鉱石がある世界 |
||
|- |
|- |
||
| + | | シード || ワールドの作成に使用する[[シード値|シード]]。 |
||
| − | | {{Slot|Water Bucket|title=none|align=middle}} ウォーターワールド || 水で満たされた世界 |
||
|- |
|- |
||
| + | | ワールドタイプ || 生成する[[ワールドタイプ]]。[[オーバーワールド|デフォルト]]、[[スーパーフラット]]、[[大きなバイオーム]]、[[アンプリファイド]]、[[ビュッフェ]]、[[デバッグモード]]に設定できる。デバッグモードは{{Key|Shift}}を押しながらワールドタイプを切り替えると利用できる。「スーパーフラット」と「ビュッフェ」を選択すると「カスタマイズ」ボタンが現れる。デバッグモードにすると「構造物の生成」、「チートの許可」、「ボーナスチェスト」ボタンが無くなる。 |
||
| − | | {{Slot|Grass|title=none|align=middle}} オーバーワールド || 正常な世界(クラシックフラットよりも地下の層が多い) |
||
|- |
|- |
||
| + | | 構造物の生成 || [[村]]や[[要塞]]などの構造物をワールドに生成するかを設定する。 |
||
| − | | {{Slot|Snow (layer)|title=none|align=middle}} 雪の王国 || 雪の世界 |
||
|- |
|- |
||
| + | | ボーナスチェスト || 出現地点付近に基本的必需品(木の[[ツルハシ]]、[[リンゴ]]、[[板材]]など)を生成するかを設定する。 |
||
| − | | {{Slot|Feather|title=none|align=middle}} 底なし穴 || 最下層に岩盤のない世界 |
||
|- |
|- |
||
| + | |設定をインポート |
||
| − | | {{Slot|Sand|title=none|align=middle}} 砂漠 || 砂漠の世界 |
||
| + | |カスタムワールド設定を読み込める([[wikipedia:JavaScript_Object_Notation|JSON]]形式) |
||
|- |
|- |
||
| + | |完了 |
||
| − | | {{Slot|Redstone|title=none|align=middle}} レッドストーン実験所 || レッドストーン回路を実験しやすい砂岩の世界(レッドストーンが見えやすいことなどから{{要出典}}) |
||
| + | |「新規ワールドを作成」画面に戻る。 |
||
|- |
|- |
||
| − | | {{Slot|Barrier|title=none|align=middle}} 奈落 || わずかに石の足場があるだけである。 |
||
|} |
|} |
||
| − | ===== カスタマイズ ===== |
||
| + | ===== スーパーフラットのプリセット ===== |
||
| − | 生成するワールドの細かなオプションをカスタマイズできる。 |
||
| + | {{main|スーパーフラット#プリセット}} |
||
| − | ====== ページ1 基本設定 ====== |
||
| + | 生成するスーパーフラットワールドの事前設定を行うことができます。 |
||
| − | {| class="wikitable" data-description="Buttons on Customized screen, pg 1" |
||
| + | |||
| + | {| class="wikitable" data-description="Superflat presets buttons" |
||
|- |
|- |
||
| − | ! |
+ | ! プリセット !! 説明 |
|- |
|- |
||
| + | | {{Slot|Grass Block|title=none|align=middle}} クラシック || 標準のフラットワールド |
||
| − | | 海面の高さ || 全ての海及び川の水面の高さ || '''63'''。値の範囲は1から255。 |
||
|- |
|- |
||
| + | | {{Slot|Stone|title=none|align=middle}} 採掘家の夢 ||[[木]]、[[植物]]、200層以上の[[石]]があるワールド |
||
| − | | 洞窟 || [[洞窟]]を地下でのみ生成 || {{tc|yes}} |
||
|- |
|- |
||
| + | | {{Slot|Water Bucket|title=none|align=middle}} 水の世界 ||[[水]]で満たされたワールド |
||
| − | | 要塞 || [[要塞]]を決まった方法で生成 || {{tc|yes}} |
||
|- |
|- |
||
| + | | {{Slot|Grass|title=none|align=middle}} オーバーワールド ||[[オーバーワールド]]に似たワールド |
||
| − | | 村 || [[村]]を決まった[[バイオーム]](平原、サバンナ、タイガ、砂漠)でのみ生成 || {{tc|yes}} |
||
|- |
|- |
||
| + | | {{Slot|Snow|title=none|align=middle}} 雪の王国 ||[[雪]]で満たされたワールド |
||
| − | | 廃坑 || [[廃坑]]を生成 || {{tc|yes}} |
||
|- |
|- |
||
| + | | {{Slot|Feather|title=none|align=middle}} 底無し穴 ||[[岩盤]]層がないワールド |
||
| − | | 寺院 || [[ジャングルの寺院]]、 [[砂漠の寺院]]、 [[ウィッチの小屋]]、[[イグルー]]を生成 || {{tc|yes}} |
||
|- |
|- |
||
| + | | {{Slot|Sand|title=none|align=middle}} 砂漠 ||[[砂漠]]のワールド |
||
| − | | 海底神殿 || [[海底神殿]]を生成 || {{tc|yes}} |
||
|- |
|- |
||
| + | | {{Slot|Redstone|title=none|align=middle}} レッドストーン実験所 ||[[レッドストーンダスト|レッドストーン]]装置を組み立てやすい[[砂岩]]のワールド |
||
| − | | 森の洋館 || [[森の洋館]]を生成 || {{tc|yes}} |
||
|- |
|- |
||
| + | | {{Slot|Barrier|title=none|align=middle}} 奈落 ||[[奈落]]以外には[[石の土台]]しかないワールド |
||
| − | | 峡谷 || [[峡谷]]を生成 || {{tc|yes}} |
||
| − | |- |
||
| − | | ダンジョン || [[ダンジョン]]を生成 || {{tc|yes}} |
||
| − | |- |
||
| − | | ダンジョンの数 || 1チャンクごとに生成されるダンジョンの最大数 || '''7'''。値の範囲は1から100。 |
||
| − | |- |
||
| − | | 池 || [[湖]]を生成 || {{tc|yes}} |
||
| − | |- |
||
| − | | 池の希少度 || 池の希少度のパーセンテージ || '''4'''。値の範囲は1から100。 |
||
| − | |- |
||
| − | | 溶岩湖 || 溶岩湖を生成 || {{tc|yes}} |
||
| − | |- |
||
| − | | 溶岩湖の希少度 || 溶岩湖の希少度のパーセンテージ || '''80'''。値の範囲は1から100. |
||
| − | |- |
||
| − | | 溶岩の海 || 海と川が水でなく溶岩で満たされる || {{tc|no}} |
||
| − | |- |
||
| − | | バイオーム || 選択したバイオームのみで生成|| すべて |
||
| − | |- |
||
| − | | バイオームのサイズ || バイオームの大きさの増減 || '''4'''。値の範囲は1から8 |
||
| − | |- |
||
| − | | 川のサイズ || 川の大きさと出現頻度の増減 || '''4'''。値の範囲は1から5 |
||
|} |
|} |
||
| + | ; ビュッフェのカスタマイズ |
||
| − | ====== ページ2 鉱石の設定 ====== |
||
| + | |||
| + | {{main|ビュッフェ#カスタマイズ}} |
||
| + | [[ファイル:BuffetWorldCustomization.png|サムネイル|ビュッフェのカスタマイズ画面。]] |
||
| + | ビュッフェの生成方式を変更する。 |
||
| − | {| class="wikitable" data-description=" |
+ | {| class="wikitable" data-description="Buffet world customization screen" |
|- |
|- |
||
! ボタン !! 結果 |
! ボタン !! 結果 |
||
|- |
|- |
||
| + | | ワールドジェネレーター || ワールドの構造物や地形の外観を決定する。ワールドの構造物の生成には3種類の選択肢がある:[[オーバーワールド|地表]]、[[ネザー|洞窟]]、[[ジ・エンド|浮島]]。 |
||
| − | | 鉱石の最大生成数 || 鉱石が生成されたときに連なっている鉱石(鉱脈)の最大数 |
||
|- |
|- |
||
| + | | バイオーム選択 || ワールドの地形生成に使われる[[バイオーム]]を選べる。バイオームによって地形、植生、構造物(可能であれば)やある程度のMobの出現などが決定される。 |
||
| − | | 鉱脈の生成頻度 || 鉱脈が生成されるチャンク当たりの生成数 |
||
| − | |- |
||
| − | | 高度上限 / 下限 || 生成させる Y座標(高度)の上限と下限の設定 |
||
| − | * [[ラピスラズリ]]は異なる設定を持っている。中心高さは最もラピスラズリが生成される層を意味し、その値はそれより小さい値も含んでいる。 |
||
|} |
|} |
||
| + | {{-}} |
||
| + | === マルチプレイ === |
||
| − | ====== ページ3 高度な設定 (WIP) ====== |
||
| + | [[ファイル:Multiplayer Screen.png|300px|サムネイル|右|ーバーの選択画面。|リンク=Special:FilePath/Multiplayer Screen.png]] |
||
| − | 専門家のユーザーだけ! |
||
| + | シングルプレイボタンの下にある''[[マルチプレイ]]''ボタンを押すと、マルチプレイ画面に移動し、オンラインか近くのプレイヤーとサーバーに参加でき、接続できる既知のサーバーの一覧が表示されます。最初のログイン時には「LAN内のゲームを検索中」というメッセージが表示されますが、これは[[メニュー画面|一時停止画面]]を介してLANを解放した近くのサーバーを読み込んでいることを意味します。この画面の下にはボタンが数個見られます。 |
||
| + | {| class="wikitable" data-description="Multiplayer server list buttons" |
||
| − | ====== ページ4 更に高度な設定 (WIP) ====== |
||
| − | |||
| − | 専門家のユーザーだけ! |
||
| − | |||
| − | ====== カスタマイズのワールドのプリセット ====== |
||
| − | |||
| − | {| class="wikitable" data-description="Buttons on Customized screen, pg 4" |
||
|- |
|- |
||
| − | ! |
+ | ! ボタン !! 結果 |
|- |
|- |
||
| + | | サーバーに接続 || 選択したサーバーに参加できる |
||
| − | | [[File:waterworld.png|32px|left]] 水の世界 || 水で満たされたワールド |
||
|- |
|- |
||
| + | | ダイレクト接続 || アドレスを入力すればそのサーバーに参加できる |
||
| − | | [[File:isles.png|32px|left]] 島の世界 || 空に島が孤立したワールド |
||
|- |
|- |
||
| + | | サーバーを追加 || 名前とアドレスを入力すればサーバーを一覧に追加できる([[チュートリアル/サーバーのセットアップ|自分のサーバーは作製]]'''できない''') |
||
| − | | [[File:delight.png|32px|left]] 洞窟探検家の喜び || 洞窟がたくさんあるワールド |
||
|- |
|- |
||
| + | | 編集 || 選択したサーバーの名前とアドレスを編集する |
||
| − | | [[File:madness.png|32px|left]] 山狂い || 背の高い山々のあるワールド |
||
|- |
|- |
||
| + | | 削除 || 選択したサーバーを一覧から削除する |
||
| − | | [[File:drought.png|32px|left]] 日照り || 砂漠と石で構成され、水はすごく貴重なワールド |
||
|- |
|- |
||
| + | | 更新 || 画面を再読込する |
||
| − | | [[File:chaos.png|32px|left]] 混沌の洞窟 || 周りが空洞でいっぱいのワールド |
||
|- |
|- |
||
| + | | キャンセル ||[[メニュー画面|メイン画面]]に戻る |
||
| − | | [[File:Luckpreset.png|32px|left]] 幸運を祈る || 沢山の溶岩、水、石があるワールド |
||
|} |
|} |
||
| + | ;サーバーを追加 |
||
| − | === マルチプレイ === |
||
| + | 自分のサーバー一覧にサーバーを追加するには、「サーバーを追加」ボタンを使って新しい画面に移動し、名前とアドレスを入力する必要があります。 |
||
| − | [[ファイル:Multiplayer Screen.PNG|300px|thumbnail|right|Multiplayer Screen]] |
||
| + | {| class="wikitable" |
||
| − | 「シングルプレイ」ボタンの下にある「マルチプレイ」ボタンを押すと、マルチプレイのメニューに移動し、オンラインか近くのプレイヤーや接続できる既知のサーバーがリストに表示される。最初のログイン時には「LAN 内のゲームを検索中」というメッセージが表示されるが、これは Escメニューを介して LAN を解放した近くのサーバーを読み込んでいることを意味する。また、この画面の下にはいくつかのボタンが存在する。 |
||
| + | ! ボタン |
||
| − | |||
| + | !結果 |
||
| − | {| class="wikitable" data-description="Multiplayer server list buttons" |
||
|- |
|- |
||
| + | |サーバー名 |
||
| − | ! ボタン !! 結果 |
||
| + | | 一覧に追加したいサーバーの名前を入力できる |
||
|- |
|- |
||
| + | |サーバーのアドレス |
||
| − | | サーバーに接続 || 選択したサーバーに参加できる |
||
| + | | サーバーのアドレスを入力できる |
||
|- |
|- |
||
| + | |サーバーのリソースパック |
||
| − | | ダイレクト接続 || アドレスを入力し、そのサーバーに参加できる |
||
| + | |サーバーでリソースパックをどのように扱うかを変更できる |
||
| + | |||
| + | *'''禁止''':全てのサーバーリソースパックがプレイヤーに許可なく表示されないように常に拒否 |
||
| + | *'''尋ねる''':プレイヤーにリソースパックを表示するかを尋ねる(既定) |
||
| + | *'''有効''':全てのサーバーリソースパックがプレイヤーに許可なく表示できるように常に許可 |
||
|- |
|- |
||
| + | |完了 |
||
| − | | サーバーを追加 || 名前とアドレスを入力し、そのサーバーをリストに追加できる |
||
| + | |変更を保存してサーバーを一覧に追加する |
||
| − | * 独自のサーバーを作成'''しない([[サーバーのセットアップ]])''' |
||
|- |
|- |
||
| + | |キャンセル |
||
| − | | 編集 || サーバーの名前とアドレスを編集する |
||
| + | |サーバーを追加せずにサーバー一覧に戻る |
||
| − | |- |
||
| − | | 削除 || 選択したサーバーをリストから削除する |
||
| − | |- |
||
| − | | 更新 || 問題を解決するためにページを更新する |
||
| − | |- |
||
| − | | キャンセル || ホーム画面に戻る |
||
|} |
|} |
||
| − | |||
=== Minecraft Realms === |
=== Minecraft Realms === |
||
{{main|Realms}} |
{{main|Realms}} |
||
| + | [[ファイル:Realms Main.png|300px|サムネイル|右|Realmsの「ホームページ」。]] |
||
| − | メインメニューの三つ目の項目は「Minecraft Realms」である。このボタンを押すと Realms に転送され、これに付いてくる全ての機能を利用できるようになる。 |
||
| + | メイン画面の三つ目の項目は''Minecraft Realms''です。このボタンを押すとRealmsの「ホーム画面」に移動します。ここでは、以下のようなRealms関連の基本的な動作をすべて実行できます: |
||
| − | ==== Realms の画面 ==== |
||
| + | *所有するRealms・招待されているRealmsとそれについての情報を一覧表示 |
||
| − | [[File:Realms Main.png|300px|thumb|right|The "Homepage" of Realms]] |
||
| + | *Realmsで遊ぶ |
||
| + | *新しいRealmsを購入 |
||
| + | *所有するRealmsを構成 |
||
| + | *Realmsを去る |
||
| + | *新しい招待を見る |
||
| + | * Realmsの詳細を見る |
||
| + | これらの機能の大部分は、Realmsをクリックして画面下部のボタン群を使って実行できます。招待はRealmsのロゴの横にある封筒から利用できます。右上の''Realmsとは''のリンクから[http://minecraft.net/realms Realmsのウェブサイト]に移動し、プログラムについての詳細を確認できます。 |
||
| − | 「Minecraft Realms」のボタンを押すとそれのホームページに移動する。ここでは Realms に関連した基本的な次のような機能が利用できる。 |
||
| − | * 自分が所有、又は招待されている Realms の情報を見る |
||
| − | * Realm でプレイする |
||
| − | * 新しい Realm を買う |
||
| − | * 独自の Realm を設定する |
||
| − | * Realm を離れる |
||
| − | * 新しい招待状を見る |
||
| − | * Realms について知る |
||
| − | The majority of these functions can be carried out by clicking on a Realm and using the button group at the bottom of the screen. Invitations can be accessed via the envelope next to the Realms logo. The ''What is Realms?'' link in the upper right hand corner takes you to the [http://minecraft.net/realms Realms website] where you can learn more about the program. |
||
| + | [[マルチプレイ]]画面のサーバー一覧とRealms一覧には明確な違いがあります。ここでは、Realmsに関する必要な基本的な情報をすべて見られます。正確な割り付けは以下に示す通りです:[[File:Realms SingleMarked.png|center|link=]] |
||
| − | There is a distinct difference between the server list in the [[#Multiplayer|Multiplayer]] screen and the Realms list. Here you can see all of the basic information about the Realm you may need. The exact layout is shown here: |
||
| + | {| class="wikitable" data-description="Realms world list buttons" |
||
| − | [[ファイル:Realms SingleMarked.png|500px|center]] |
||
| + | |- |
||
| + | ! ボタン !! 結果 |
||
| + | |- |
||
| + | | Realmの名前 || 所有者が変更できる |
||
| + | * 自分がそのRealmの所有者の場合は<font color=green>緑色</font>で表示される |
||
| − | 1. Realm name |
||
| + | * 他の人のRealmの場合は白色で表示される |
||
| − | * Can be changed by the owner |
||
| + | |- |
||
| − | * Displays green if you're the owner of that Realm, white if it's someone else's Realm. |
||
| + | | Realmの説明 || 所有者が変更できる |
||
| − | 2. Realm description |
||
| − | * Can be changed by the owner |
||
| − | * When a Minigame is active this line is replaced with a Minigame notice. [[ファイル:Realms MinigameNotice.png|200px]] |
||
| − | 3. Realm owner's name |
||
| − | * Shows the current chosen username of the owner (not their UUID) |
||
| − | 4. Realm owner's face |
||
| − | * Can be changed by the owner changing the face of their skin |
||
| − | 5. Realm status |
||
| − | * Has three states: Green, Gray, and Red |
||
| − | ** Green: Realm is online |
||
| − | ** Gray: Realm is offline |
||
| − | ** Red: Realm has expired. |
||
| − | 6. Online players count |
||
| − | * Updates constantly to show the number of players currently playing on the Realm |
||
| + | * ミニゲームが有効の場合は、この行はミニゲームの注意書きで置き換えられる。 |
||
| − | ===== ステータスアイコン ===== |
||
| + | :[[File:Realms MinigameNotice.png|192px|link=]] |
||
| + | |- |
||
| + | | Realmの所有者の名前 || 現在の所有者の名前を表示 |
||
| + | |- |
||
| + | | Realmの所有者のスキン || 所有者がスキンの顔を変えることで変更できる |
||
| + | |- |
||
| + | | Realmのステータス || 3つの状態がある:緑色、灰色、赤色 |
||
| + | *<font color=green>緑色</font>:Realmがオンライン |
||
| − | The Realm status icon does more than just display the current status of the Realm. 10 days prior to your Realm's expiration date, it will start blinking (for the owner only). When hovered over it will say ''Expires in # days'', with the # being the number of days until it expires. On the day of expiration it will display ''Expires soon'', until it actually expires and turns red. |
||
| + | *<font color=gray>灰色</font>:Realmがオフライン |
||
| + | *<font color=red>赤色</font>:Realmが期限切れ |
||
| + | |||
| + | Realmsの期限切れ10日前になると所有者の画面で点滅が始まる。上にカーソルを置くと''○日後に期限切れ''と表示される。期限切れの日には、実際に期限が切れて赤くなるまでは''もうすぐ期限切れ''と表示される。 |
||
| + | |- |
||
| + | | オンラインプレイヤー数 || 現在Realmでプレイ中のプレイヤーの数を常に更新して表示される。 |
||
| + | |} |
||
==== 招待 ==== |
==== 招待 ==== |
||
| − | [[ |
+ | [[File:Realms InvitationsCloseUp.png|center|link=]] |
| + | 招待はRealmsのロゴの横にある封筒から受け付け・辞退できます。招待を受けている場合、封筒の上に小さな数字が踊っているのが見えます。小さな数字が''!!!''であれば、5つ以上の招待があることを意味します。 |
||
| − | Invitations can be accepted or declined via the envelope next to the Realms logo. If you have an invitation you will see a le number dancing on the envelope. If the little number is instead ''!!!'' then that means that you have more than five invitations! |
||
| − | [[ |
+ | [[File:Realms InvitationsHover.png|275px|right|link=]] |
| + | 封筒の上にカーソルを置くと、''保留中の招待はありません!''または''招待が保留されています!''というツールチップが表示されます。招待があるときにこれをクリックすると、様々な招待の受け付け・辞退ができる画面に移動します。 |
||
| − | If you hover over the envelope a tooltip will appear. It will either say ''No pending invitations!'' or ''Pending invitations!'' If you click on this when you have some invitations, it will take you to a screen where you can accept or decline various invites. |
||
{{-}} |
{{-}} |
||
| − | [[ |
+ | [[File:Realms InvitedScreen.png|thumb|リンク=Special:FilePath/Realms_InvitedScreen.png]] |
| + | 右の例は、自分が招待されたすべてのRealmsの一覧です。ここでの操作は簡単です:アイテムをクリックするだけで招待を受け入れたり拒否したりできます。 |
||
| − | The screenshot at right is a list of any and all Realms you have been invited to. The operations here are simple: You simply click on a Realm and you can either accept the invitation or decline it. |
||
| + | 一度招待されたRealmを受け入れると、そのRealmは自分のRealm一覧に表示されます。いつでもそのRealmをクリックして''Realmsを去る''ボタンをクリックすると、再び招待されるまでそのRealmからの招待が解除されます。 |
||
| − | Once you have been invited to a Realm and accepted it the Realm will appear on your Realm list. At any time you can click on that Realm and click the "Leave Realm" button, which will uninvite you from that Realm until such time as you are invited again. |
||
| + | 招待を拒否した場合、自分の名前はそのRealmの招待一覧から削除されますが、所有者はいつでも再招待できることを覚えておきましょう。特定の人からの招待がしつこく送られてきて、二度と会いたくない場合は、<abbr title=realms@mojang.com>[mailto:realms@mojang.com サポートのアドレスに]</abbr>メールを送ってください。 |
||
| − | If you decline an invite your name is taken back off the invited list of that Realm, but keep in mind that he/she can re-invite you at any time. If you are getting spammed with an invite from a particular person and you don't want to see them again, email the <abbr title=realms@mojang.com>support address</abbr> and they may be able to help. |
||
| − | ==== 設定 ==== |
+ | ==== Realmの設定 ==== |
| − | [[ |
+ | [[File:Realms Configure.png|thumb]] |
| + | Realmの所有者は''minecraft:java edition''内から自身のRealmを設定する権限を持っています。設定画面に移動するには、単純に自身のRealmをクリックして''設定''ボタンを押すだけです。 |
||
| − | The owner of a Realm has the ability to configure his/her Realm from inside ''Minecraft''. To access the configuration screen you simply click on your Realm and click the ''Configure'' button. |
||
| + | この画面から、自身のRealmやプレイヤーを完全に管理できます。Realmの管理で実行できる詳細な説明を以下にすべて示します。 |
||
| − | From this screen, you can completely manage your Realm and its players. Written below is a detailed walkthrough of everything you can do to manage your Realm. |
||
| − | ===== プレイヤーの操作 ===== |
||
| − | |||
| − | To invite a player to your Realm all you need to do is click the ''+'' button and type in that player's username. When you click Invite, that player will be added to the whitelist and they will receive an invitation letter (explained above.) In this list you can see the player's name and face, and you can also promote, demote, or remove them. |
||
| − | |||
| − | Promoting a player is done by clicking the crown icon next to their name. If it's lit up that player is promoted. If it is gray, that player has not been promoted. Being promoted is equivalent to becoming OP on the Realm. Only the owner can promote or demote players. |
||
| − | |||
| − | To remove a player all you need to do is click the red ''x'' button next to their name. They will be taken off the whitelist and your Realm will disappear off of their list. |
||
| − | |||
| − | ====== プレイヤーの追跡 ====== |
||
| − | |||
| − | [[ファイル:Realms PlayerTracker.png|300px|right]] |
||
| − | Realms also gives you the ability to monitor player activity. To do this click the ''Player Activity'' button below the ''+'' button. In this screen you can see who has been on at specific times of the day and days past. Every player is assigned a color code and the time they spend on your Realm is depicted with varying lengths of bars in their color. |
||
{{-}} |
{{-}} |
||
| + | {| class="wikitable mw-collapsible mw-collapsed" style=margin:0 width=100% data-description="Player Management of Realms" |
||
| + | ! style=text-align:left | プレイヤーの管理 |
||
| + | |- |
||
| + | | 自身のRealmにプレイヤーを招待するには、+ボタンを押してそのプレイヤーのユーザー名を入力する必要があります。招待をクリックすれば、そのプレイヤーがホワイトリストに追加され招待状(上述)を受け取ります。このリストでは、プレイヤーの名前と顔を見ることができ、昇格、降格、削除ができます。 |
||
| + | プレイヤーの昇格は、プレイヤーの名前の横にある王冠のアイコンをクリックして行います。このアイコンが点灯していれば、そのプレイヤーは昇格されています。昇格すると、Realmの[[オペレーター]]になるのと同じになります。プレイヤーは所有者しか昇降格できません。プレイヤーを削除するには、名前の隣にある赤いバツボタンをクリックする必要があります。ホワイトリストから除外され自身のRealmがそのプレイヤーのリストから消えます。 |
||
| − | ===== ワールドの管理 ===== |
||
| + | ; プレイヤーの追跡 |
||
| − | [[ファイル:Realms BackupsScreen.png|300px|right]] |
||
| − | The ''Edit World'' button on the Configuration screen takes you to a view similar to the one on the right. Here, you can edit your world file, which include the following functions: Reverting to a backup, downloading the latest backup, uploading a world from your current Singleplayer worlds, and resetting your world. |
||
| + | [[File:Realms PlayerTracker.png|thumb|リンク=Special:FilePath/Realms_PlayerTracker.png]] |
||
| − | To manage backups, look to the left section of this screen. The list you see contains different backups of your world that Realms has saved over time. In each module, you can see the date and time for each backup. To the right of each backup is an orange arrow button. Click this and Realms will prompt you to clarify that you want to revert to that backup. If you click ok, Realms will take a moment and replace your current world with the backup you selected. Everything will be as it was when that backup was made. When a change in world, name or description is made there will be a plus sign next to the backup, that when clicked on will tell what was changed in that backup. |
||
| + | Realmsではプレイヤーの活動を観察する権限もあります。これを行うには、+ボタンの下の''プレイヤーのアクティビティ''ボタンをクリックします。この画面では、過去何日かの特定の時間帯に誰が参加していたかを確認できます。全てのプレイヤーに色コードが割り当てられ、Realmで過ごした時間がその色の棒の長さで示されます。 |
||
| + | |} |
||
| + | {| class="wikitable mw-collapsible mw-collapsed" style=margin:0 width=100% data-description="World Management of Realms" |
||
| + | ! style=text-align:left | ワールドの管理 |
||
| + | |- |
||
| + | | [[File:Realms BackupsScreen.png|thumb|リンク=Special:FilePath/Realms_BackupsScreen.png]] |
||
| + | 設定画面で''ワールドを編集する''ボタンを押すと右のような画面に移動します。ここでは、以下の機能を含むワールドファイルを編集できます:バックアップへの復帰、最新のバックアップのダウンロード、現在のシングルプレイヤーのワールドのアップロード、ワールドのリセット。 |
||
| + | バックアップを管理するには、この画面の左の節をご覧ください。表示される一覧には、Realmsが時間をかけて保存した自分のワールドの様々なバックアップが含まれています。各区画では、各バックアップの日時を確認できます。各バックアップの右側には橙色の矢印ボタンがあります。これをクリックすると、そのバックアップに復帰するかを確認するメッセージが表示されます。''はい''をクリックすると、数秒経って現在のワールドが選択したバックアップで置き換えられます。そのバックアップが行われた時のままの状態になります。ワールド、名前、説明の変更が行われた場合、バックアップの横にプラス記号が表示され、それをクリックするとそのバックアップで変更されたものが分かるようになっています。 |
||
| − | On the right, you have three buttons: ''Upload World'', ''Download Latest'', and ''Reset World''. |
||
| + | 右側にはボタンが3つあります:''ワールドをアップロードします''、''最新版のダウンロード''、''ワールドをリセット'' |
||
| − | ====== ワールドのアップロード ====== |
||
| + | ; ワールドをアップロード |
||
| − | Realms allows you to upload a local game if it is 500MB or smaller so that you can continue playing online with friends. Once your local game has been uploaded, there are no size limitations within Realms. Note that there is a limit to the number of times you can upload or download a saved game. Currently it appears to be 3 uploads/downloads per 72-hour period, but there is no UI to indicate the number you have used, nor the amount remaining. After reaching the limit, you will be unable to further update or download your latest backup, however uploads and downloads are tracked separately. Support can not reset this counter, and it takes 24–72 hours to reset. |
||
| + | Realmsでは、500MB以下であればローカルゲームをアップロードできるので、友達と一緒にオンラインでプレイを続けられます。ローカルゲームがアップロードされると、Realms内では大きさの制限はなくなります。保存したゲームのアップロードやダウンロードには回数制限があるので注意が必要です。現在は72時間ごとにアップロード・ダウンロードが3回できるようですが、使用した数や残量を表示するUIはありません。制限に達すると、最新のバックアップをそれ以上更新・ダウンロードできなくなりますが、アップロードやダウンロードは別で追跡されます。サポートがこの回数をリセットするのに24~72時間かかります。 |
||
| − | ====== ミニゲーム ====== |
||
| + | ; ミニゲーム |
||
| − | In the Configuration screen, there is a button at the top that says ''Switch to Mini Game''. Switching to a mini game will not delete your realm. |
||
| + | 設定画面の上には''ミニゲームに切り替える''というボタンがあります。ミニゲームに切り替えてもRealmは削除されません。 |
||
| − | ===== Realm Management ===== |
||
| + | |} |
||
| + | {| class="wikitable mw-collapsible mw-collapsed" style=margin:0 width=100% data-description="Management of Realms" |
||
| + | ! style=text-align:left | Realmの管理 |
||
| + | |- |
||
| + | | Realmを管理できます。 |
||
| + | ; Realmの情報 |
||
| − | ====== Realm Information ====== |
||
| + | Realmの情報を変えられます。 |
||
| − | ====== 申請 ====== |
||
| + | ; 申請 |
||
| − | Shows the start of the subscription, in how many days it will be renewed, and a link to extend it. |
||
| + | 契約の開始日、更新される日数、延長するリンクが表示されます。 |
||
| − | ==== Other Features ==== |
||
| + | |} |
||
| − | + | ==== 期限切れのRealms ==== |
|
| + | Realmの契約期限が過ぎると、期限切れ状態に移行されます。下の写真に示すように、画面の大部分が変更されます。サーバーの状態表示が赤くなり、カーソルを合わせると''期限切れのサーバー''と表示されます。広く知られているように、これは無期限にこのままになります。この状態でRealmを拡張すればサーバーを維持できます。 |
||
| − | After your subscription for a Realm expires, it is transferred to expired status. Many things in the interface change, as seen in the gallery below. Your server status indicator turns red, and when hovered over displays the message ''Expired Server''. It will remain like this, as far as anyone knows, indefinitely. You can extend the Realm when it is in this state to keep the same server. |
||
| + | <gallery> |
||
| − | [[ファイル:Realms ExpiredMainScreen.png|300px|The main screen with an expired Realm. You cannot choose to play the Realm when it is expired.]] |
||
| + | ファイル:Realms ExpiredMainScreen.png|期限切れのRealmがあるメイン画面。期限切れだとRealmのプレイを選べない。期限切れのRealmの設定画面。 |
||
| − | [[ファイル:Realms ExpiredConfigScreen.png|300px|The configuration screen for an expired Realm.]] |
||
| − | + | ファイル:Realms ExpiredWorldScreen.png|期限切れのRealmの''Edit World''画面。 |
|
| − | + | ファイル:Realms ExpiredSubScreen.png|期限切れのRealmの''Subscription''画面。 |
|
| + | </gallery> |
||
=== 設定 === |
=== 設定 === |
||
| + | {{main|設定}} |
||
| − | Clicking the options button leads you to the options menu. In this menu you can configure various Minecraft settings. |
||
| − | + | == 一時停止画面 == |
|
| + | {| class="wikitable" data-description="Pause menu buttons" |
||
| − | This is a slider which lets you change how zoomed in/out you see. The value ranges between 30 and 110 (often referred to as Quake Pro), the default being 70. The higher this value, the more you see to the side of yourself. You should have this set at whatever feels comfortable, however going below the default is not recommended. |
||
| + | |- |
||
| + | ! ボタン !! 説明・結果 |
||
| + | |- |
||
| + | | ゲームに戻る || ゲームを続けられます。 |
||
| + | |- |
||
| + | |[[進捗]]|| 進捗一覧に移動します。進捗を獲得すると解除できる進捗が増えます。アイコンにカーソルを合わせると進捗の名前、要件、状態が表示されます。 |
||
| + | |- |
||
| + | |[[統計情報|統計]]|| 統計は、プレイヤーが特定の作業を何回行ったかを追跡できる機能です。 |
||
| + | |- |
||
| + | |フィードバックを送る |
||
| + | |[[フィードバックサイト]]へのリンクを開きます。 |
||
| + | |- |
||
| + | |バグを報告する |
||
| + | |[[バグトラッカー]]へのリンクを開きます。 |
||
| + | |- |
||
| + | |設定... |
||
| + | |[[設定]]画面を開きます。 |
||
| + | |- |
||
| + | | LANに公開 || 今いるワールドをローカル通信([[wikipedia:イントラネット|イントラネット]])に開きます。これを行うことで、ローカル通信(イントラネット)に繋いだ人はワールドに接続できます(ただし、この設定はオンラインゲーム中は選択できません)。シングルプレイヤーワールドでこれを行った場合は、ゲームを終了するとリセットされます(マルチプレイヤーサーバーではリセットされません)。{{cmd|publish}}コマンドでも同じ結果が得られますが、それぞれでできることとできないことがあります。 |
||
| + | |- |
||
| + | | セーブしてタイトルに戻る || ワールドを保存してメイン画面に戻ります。 |
||
| + | |} |
||
| + | {{Tutorials}} |
||
| − | ==== Realms の通知 ==== |
||
| − | Toggles whether you receive Realms notifications; self-explanatory. |
||
| + | {{デフォルトソート:ちゆうとりある めにゆうかめん}} |
||
| − | ==== スキンのカスタマイズ ==== |
||
| − | Opens a menu in which you can toggle the visibility of the second layer of your skin. You can do this for each part of the skin separately (i.e. head, right arm/sleeve, etc.). From 1.9 onward, you can also change your player's main hand. |
||
| + | [[カテゴリ:チュートリアル|めにゆうかめん]] |
||
| − | ==== ビデオ設定 ==== |
||
| − | Opens up a menu in which you can change different video settings, including: |
||
| − | |||
| − | ===== グラフィックス ===== |
||
| − | Toggles whether the game prioritizes speed or aesthetics. Has two settings: fast and fancy. Examples of differences between the two modes include: whether the clouds are 3D or 2D, whether leaves are partially transparent or not, etc. You should set this to fast if you are experiencing FPS drops (often wrongly called "lag"). |
||
| − | |||
| − | ===== スムースライティング ===== |
||
| − | Changes the quality of the lighting engine. You are recommended not to touch this. |
||
| − | |||
| − | ===== 3D表示 ===== |
||
| − | Allows you to see in 3D using classic red-and-cyan 3D glasses (not cinema ones). Generally leave this off. |
||
| − | |||
| − | ===== GUI の大きさ ===== |
||
| − | Changes the size of menus, the hotbar and the inventory. |
||
| − | |||
| − | ===== 明るさ ===== |
||
| − | Changes the how bright everything appears. It is only aesthetic, mobs can still spawn the same, etc. Maximum setting is recommended. |
||
| − | |||
| − | ===== パーティクル ===== |
||
| − | Changes what particles are seen in-game (e.g. potion effects, smoke particles). |
||
| − | |||
| − | ===== 垂直同期の使用 ===== |
||
| − | Limits the maximum frame rate to whatever the monitor refresh rate is (generally 60Hz/fps). Due to the way this is coded, often you will get less than 60 fps with this turned on, but more with it off. |
||
| − | |||
| − | ===== VBO の使用 ===== |
||
| − | Toggles how much the graphics card is involved in rendering the game. Can crash your PC in some cases. |
||
| − | |||
| − | ===== 描画距離 ===== |
||
| − | Changes how many chunks are rendered (how far you can see). Lower this if you are experiencing FPS drops. |
||
| − | |||
| − | ===== 画面の揺れ ===== |
||
| − | Toggles whether the item in your hand moves up and down as you move (as it would in real life), or doesn't. This setting is really up to preference. |
||
| − | |||
| − | == ポーズメニュー == |
||
| − | |||
| − | === ゲームに戻る === |
||
| − | Allows you to continue the game |
||
| − | |||
| − | === 実績 === |
||
| − | {{main|実績}} |
||
| − | |||
| − | Clicking on the '''Achievements''' button brings you to a grid of achievements. Each achievement you earn gives you more achievements to unlock. Hovering over an icon gives you the achievement name (shown as ??? if not earned beforehand), requirements, and status (shown as Taken if earned). |
||
| − | |||
| − | === 統計情報 === |
||
| − | {{main|統計情報}} |
||
| − | [[ファイル:MineCraftStatistics1.jpg|thumb|right|The statistics menu screen.]] |
||
| − | Statistics are a game feature that allows players to track how many times they have completed certain tasks. When the '''Statistics''' button is clicked, it brings up the menu on the left. |
||
| − | |||
| − | === LAN に公開 === |
||
| − | Clicking on the '''Open to LAN''' button will open the world you are in to your local area network. By doing so, anybody connected to your local area network can connect to your world. (Note that this option is however grayed out during online games.) This will be reset when you quit the game when you published it via Singleplayer worlds. (Multiplayer servers never reset this). the {{cmd|publish}} command have the same result. |
||
| − | |||
| − | === セーブしてタイトルへ戻る === |
||
| − | Saves your world and take you back to the main menu. |
||
| − | |||
| − | {{Tutorials}} |
||
[[en:Tutorials/Menu screen]] |
[[en:Tutorials/Menu screen]] |
||
2023年6月14日 (水) 17:37時点における最新版
このチュートリアルでは、Minecraft: Java Editionの画面の理解と利用を手助けします。ほとんどは自分で分かりますが、説明が必要なものもあります。画面の利用に助けが必要な場合は、このチュートリアルの適切な節を見つけてください。
Minecraft: Java Editionには大きく分けて2つの画面群があります:メイン画面と一時停止画面です。
メイン画面

メイン画面
メイン画面は、ゲームを開いたときに最初に表示される画面です。ボタン群の下では世界の横長画面がゆっくりと動いており、左下にはMinecraft: Java Editionのバージョンが表示され、右下にはゲームのロゴとスプラッシュが表示されています。この画面では、遊ぶゲームの種類を選択したり、Minecraft: Java EditionのRealmsやゲーム設定に移動したり、ゲームを終了したりできます。
| ボタン | 結果 |
|---|---|
| シングルプレイ | シングルプレイ画面に移動。 |
| マルチプレイ | マルチプレイ画面に移動。 |
| Minecraft Realms | Minecraft Realms画面に移動。 |
| 地球アイコン | 言語画面に移動。 |
| 設定 | 設定画面に移動。 |
| 人アイコン | アクセシビリティ設定に移動。 |
| 終了 | ゲームを終了。 |
シングルプレイ

シングルプレイ画面
メイン画面のボタン群の一番上にある「シングルプレイ」ボタンを押すと、右図のような画面が表示されます。画面上部には、作成中のワールドを検索する場所があります。この画面では、全てのシングルプレイヤーワールドの表示、編集、プレイができます。
右の例では、ワールドが2種類あります。それぞれにワールドには、一覧の中に独自の節があり、以下のような情報が含まれています。
| ボタン | 結果 |
|---|---|
| ワールドの名前 | 現在のワールド名。 |
| ファイルの名前 | ワールドが保存されているファイル名。
最後にワールドで遊んだ日時も表示される。 |
| ゲームモード情報 | ワールドのゲームモードと、最後に遊んだ時のMinecraft: Java Editionのバージョンが表示される。
チートが有効かどうかも表示される。 |
また、ワールド一覧の下には、以下で説明するボタン群があります。
| ボタン | 結果 |
|---|---|
| 選択したワールドで遊ぶ | 選択したワールドで遊ぶことができる。 |
| ワールド新規作成 | 新たな画面に移動し、新しいワールドの作成や設定の変更ができる。 |
| 名前を変更 | 新たな画面に移動し、アイコンの再設定、バックアップの作成、最適化などの選択したワールドの設定の変更ができる。 |
| 削除 | 選択したワールドを削除する。 |
| 再生成 | 選択したワールドをコピーし、同じシードの別のワールドを作成する。
再生成したワールドは、プレイヤーがワールドを変える前の元のワールドのように見える。 |
| キャンセル | メインメニューに戻る。 |
新規ワールドの作成
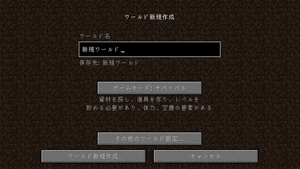
新規ワールドの作成画面。
前述したように、新しいワールドを作ると別の画面に移動し、作成するワールドの設定を変更できます。
| ボタン | 結果 |
|---|---|
| ワールド名 | 作成するワールドの名前を決められる。 |
| ゲームモード | ワールドの既定のゲームモードを変更できる。サバイバル、ハードコア、クリエイティブ、スペクテイターがある。スペクテイターはワールドタイプがデバッグモードの場合にのみ選択できる。 |
| 難易度 | ワールドの難易度を変更できる(シングルプレイのワールドの場合、ゲーム内で変更できる)。 |
| チートを許可 | チートを有効・無効にできる。 |
| データパック | データパックをワールドに読み込める。 |
| その他のワールド設定 | 以下の設定ができるワールド設定画面に移動: |
| ワールド新規作成 | 選択した設定で新しいワールドを作成する。 |
| キャンセル | シングルプレイヤー画面に戻る。 |
その他のワールド設定
「その他のワールド設定」の画面。
| ボタン | 結果 |
|---|---|
| シード | ワールドの作成に使用するシード。 |
| ワールドタイプ | 生成するワールドタイプ。デフォルト、スーパーフラット、大きなバイオーム、アンプリファイド、ビュッフェ、デバッグモードに設定できる。デバッグモードは⇧ Shiftを押しながらワールドタイプを切り替えると利用できる。「スーパーフラット」と「ビュッフェ」を選択すると「カスタマイズ」ボタンが現れる。デバッグモードにすると「構造物の生成」、「チートの許可」、「ボーナスチェスト」ボタンが無くなる。 |
| 構造物の生成 | 村や要塞などの構造物をワールドに生成するかを設定する。 |
| ボーナスチェスト | 出現地点付近に基本的必需品(木のツルハシ、リンゴ、板材など)を生成するかを設定する。 |
| 設定をインポート | カスタムワールド設定を読み込める(JSON形式) |
| 完了 | 「新規ワールドを作成」画面に戻る。 |
スーパーフラットのプリセット
生成するスーパーフラットワールドの事前設定を行うことができます。
| プリセット | 説明 |
|---|---|
| クラシック | 標準のフラットワールド |
| 採掘家の夢 | 木、植物、200層以上の石があるワールド |
| 水の世界 | 水で満たされたワールド |
| オーバーワールド | オーバーワールドに似たワールド |
| 雪の王国 | 雪で満たされたワールド |
| 底無し穴 | 岩盤層がないワールド |
| 砂漠 | 砂漠のワールド |
| レッドストーン実験所 | レッドストーン装置を組み立てやすい砂岩のワールド |
| 奈落 | 奈落以外には石の土台しかないワールド |
- ビュッフェのカスタマイズ
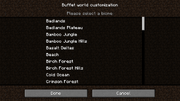
ビュッフェのカスタマイズ画面。
ビュッフェの生成方式を変更する。
| ボタン | 結果 |
|---|---|
| ワールドジェネレーター | ワールドの構造物や地形の外観を決定する。ワールドの構造物の生成には3種類の選択肢がある:地表、洞窟、浮島。 |
| バイオーム選択 | ワールドの地形生成に使われるバイオームを選べる。バイオームによって地形、植生、構造物(可能であれば)やある程度のMobの出現などが決定される。 |
マルチプレイ
ーバーの選択画面。
シングルプレイボタンの下にあるマルチプレイボタンを押すと、マルチプレイ画面に移動し、オンラインか近くのプレイヤーとサーバーに参加でき、接続できる既知のサーバーの一覧が表示されます。最初のログイン時には「LAN内のゲームを検索中」というメッセージが表示されますが、これは一時停止画面を介してLANを解放した近くのサーバーを読み込んでいることを意味します。この画面の下にはボタンが数個見られます。
| ボタン | 結果 |
|---|---|
| サーバーに接続 | 選択したサーバーに参加できる |
| ダイレクト接続 | アドレスを入力すればそのサーバーに参加できる |
| サーバーを追加 | 名前とアドレスを入力すればサーバーを一覧に追加できる(自分のサーバーは作製できない) |
| 編集 | 選択したサーバーの名前とアドレスを編集する |
| 削除 | 選択したサーバーを一覧から削除する |
| 更新 | 画面を再読込する |
| キャンセル | メイン画面に戻る |
- サーバーを追加
自分のサーバー一覧にサーバーを追加するには、「サーバーを追加」ボタンを使って新しい画面に移動し、名前とアドレスを入力する必要があります。
| ボタン | 結果 |
|---|---|
| サーバー名 | 一覧に追加したいサーバーの名前を入力できる |
| サーバーのアドレス | サーバーのアドレスを入力できる |
| サーバーのリソースパック | サーバーでリソースパックをどのように扱うかを変更できる
|
| 完了 | 変更を保存してサーバーを一覧に追加する |
| キャンセル | サーバーを追加せずにサーバー一覧に戻る |
Minecraft Realms
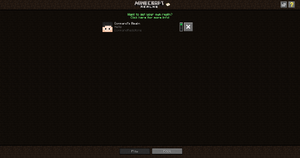
Realmsの「ホームページ」。
メイン画面の三つ目の項目はMinecraft Realmsです。このボタンを押すとRealmsの「ホーム画面」に移動します。ここでは、以下のようなRealms関連の基本的な動作をすべて実行できます:
- 所有するRealms・招待されているRealmsとそれについての情報を一覧表示
- Realmsで遊ぶ
- 新しいRealmsを購入
- 所有するRealmsを構成
- Realmsを去る
- 新しい招待を見る
- Realmsの詳細を見る
これらの機能の大部分は、Realmsをクリックして画面下部のボタン群を使って実行できます。招待はRealmsのロゴの横にある封筒から利用できます。右上のRealmsとはのリンクからRealmsのウェブサイトに移動し、プログラムについての詳細を確認できます。
マルチプレイ画面のサーバー一覧とRealms一覧には明確な違いがあります。ここでは、Realmsに関する必要な基本的な情報をすべて見られます。正確な割り付けは以下に示す通りです:
| ボタン | 結果 |
|---|---|
| Realmの名前 | 所有者が変更できる
|
| Realmの説明 | 所有者が変更できる
|
| Realmの所有者の名前 | 現在の所有者の名前を表示 |
| Realmの所有者のスキン | 所有者がスキンの顔を変えることで変更できる |
| Realmのステータス | 3つの状態がある:緑色、灰色、赤色
Realmsの期限切れ10日前になると所有者の画面で点滅が始まる。上にカーソルを置くと○日後に期限切れと表示される。期限切れの日には、実際に期限が切れて赤くなるまではもうすぐ期限切れと表示される。 |
| オンラインプレイヤー数 | 現在Realmでプレイ中のプレイヤーの数を常に更新して表示される。 |
招待
招待はRealmsのロゴの横にある封筒から受け付け・辞退できます。招待を受けている場合、封筒の上に小さな数字が踊っているのが見えます。小さな数字が!!!であれば、5つ以上の招待があることを意味します。
封筒の上にカーソルを置くと、保留中の招待はありません!または招待が保留されています!というツールチップが表示されます。招待があるときにこれをクリックすると、様々な招待の受け付け・辞退ができる画面に移動します。
右の例は、自分が招待されたすべてのRealmsの一覧です。ここでの操作は簡単です:アイテムをクリックするだけで招待を受け入れたり拒否したりできます。
一度招待されたRealmを受け入れると、そのRealmは自分のRealm一覧に表示されます。いつでもそのRealmをクリックしてRealmsを去るボタンをクリックすると、再び招待されるまでそのRealmからの招待が解除されます。
招待を拒否した場合、自分の名前はそのRealmの招待一覧から削除されますが、所有者はいつでも再招待できることを覚えておきましょう。特定の人からの招待がしつこく送られてきて、二度と会いたくない場合は、サポートのアドレスにメールを送ってください。
Realmの設定
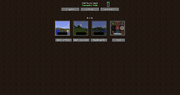
Realmの所有者はminecraft:java edition内から自身のRealmを設定する権限を持っています。設定画面に移動するには、単純に自身のRealmをクリックして設定ボタンを押すだけです。
この画面から、自身のRealmやプレイヤーを完全に管理できます。Realmの管理で実行できる詳細な説明を以下にすべて示します。
| プレイヤーの管理 |
|---|
| 自身のRealmにプレイヤーを招待するには、+ボタンを押してそのプレイヤーのユーザー名を入力する必要があります。招待をクリックすれば、そのプレイヤーがホワイトリストに追加され招待状(上述)を受け取ります。このリストでは、プレイヤーの名前と顔を見ることができ、昇格、降格、削除ができます。
プレイヤーの昇格は、プレイヤーの名前の横にある王冠のアイコンをクリックして行います。このアイコンが点灯していれば、そのプレイヤーは昇格されています。昇格すると、Realmのオペレーターになるのと同じになります。プレイヤーは所有者しか昇降格できません。プレイヤーを削除するには、名前の隣にある赤いバツボタンをクリックする必要があります。ホワイトリストから除外され自身のRealmがそのプレイヤーのリストから消えます。
Realmsではプレイヤーの活動を観察する権限もあります。これを行うには、+ボタンの下のプレイヤーのアクティビティボタンをクリックします。この画面では、過去何日かの特定の時間帯に誰が参加していたかを確認できます。全てのプレイヤーに色コードが割り当てられ、Realmで過ごした時間がその色の棒の長さで示されます。 |
| ワールドの管理 |
|---|
設定画面でワールドを編集するボタンを押すと右のような画面に移動します。ここでは、以下の機能を含むワールドファイルを編集できます:バックアップへの復帰、最新のバックアップのダウンロード、現在のシングルプレイヤーのワールドのアップロード、ワールドのリセット。 バックアップを管理するには、この画面の左の節をご覧ください。表示される一覧には、Realmsが時間をかけて保存した自分のワールドの様々なバックアップが含まれています。各区画では、各バックアップの日時を確認できます。各バックアップの右側には橙色の矢印ボタンがあります。これをクリックすると、そのバックアップに復帰するかを確認するメッセージが表示されます。はいをクリックすると、数秒経って現在のワールドが選択したバックアップで置き換えられます。そのバックアップが行われた時のままの状態になります。ワールド、名前、説明の変更が行われた場合、バックアップの横にプラス記号が表示され、それをクリックするとそのバックアップで変更されたものが分かるようになっています。 右側にはボタンが3つあります:ワールドをアップロードします、最新版のダウンロード、ワールドをリセット
Realmsでは、500MB以下であればローカルゲームをアップロードできるので、友達と一緒にオンラインでプレイを続けられます。ローカルゲームがアップロードされると、Realms内では大きさの制限はなくなります。保存したゲームのアップロードやダウンロードには回数制限があるので注意が必要です。現在は72時間ごとにアップロード・ダウンロードが3回できるようですが、使用した数や残量を表示するUIはありません。制限に達すると、最新のバックアップをそれ以上更新・ダウンロードできなくなりますが、アップロードやダウンロードは別で追跡されます。サポートがこの回数をリセットするのに24~72時間かかります。
設定画面の上にはミニゲームに切り替えるというボタンがあります。ミニゲームに切り替えてもRealmは削除されません。 |
| Realmの管理 |
|---|
Realmを管理できます。
Realmの情報を変えられます。
契約の開始日、更新される日数、延長するリンクが表示されます。 |
期限切れのRealms
Realmの契約期限が過ぎると、期限切れ状態に移行されます。下の写真に示すように、画面の大部分が変更されます。サーバーの状態表示が赤くなり、カーソルを合わせると期限切れのサーバーと表示されます。広く知られているように、これは無期限にこのままになります。この状態でRealmを拡張すればサーバーを維持できます。
- Realms ExpiredMainScreen.png
期限切れのRealmがあるメイン画面。期限切れだとRealmのプレイを選べない。期限切れのRealmの設定画面。
- Realms ExpiredWorldScreen.png
期限切れのRealmのEdit World画面。
- Realms ExpiredSubScreen.png
期限切れのRealmのSubscription画面。
設定
一時停止画面
| ボタン | 説明・結果 |
|---|---|
| ゲームに戻る | ゲームを続けられます。 |
| 進捗 | 進捗一覧に移動します。進捗を獲得すると解除できる進捗が増えます。アイコンにカーソルを合わせると進捗の名前、要件、状態が表示されます。 |
| 統計 | 統計は、プレイヤーが特定の作業を何回行ったかを追跡できる機能です。 |
| フィードバックを送る | フィードバックサイトへのリンクを開きます。 |
| バグを報告する | バグトラッカーへのリンクを開きます。 |
| 設定... | 設定画面を開きます。 |
| LANに公開 | 今いるワールドをローカル通信(イントラネット)に開きます。これを行うことで、ローカル通信(イントラネット)に繋いだ人はワールドに接続できます(ただし、この設定はオンラインゲーム中は選択できません)。シングルプレイヤーワールドでこれを行った場合は、ゲームを終了するとリセットされます(マルチプレイヤーサーバーではリセットされません)。/publishコマンドでも同じ結果が得られますが、それぞれでできることとできないことがあります。
|
| セーブしてタイトルに戻る | ワールドを保存してメイン画面に戻ります。 |
| 新人向け |
| ||||||||||||
|---|---|---|---|---|---|---|---|---|---|---|---|---|---|
| 全般 | |||||||||||||
| チャレンジ |
| ||||||||||||
| 建築 | |||||||||||||
| 生産 |
| ||||||||||||
| エンチャントと製錬 | |||||||||||||
| ブロック破壊 |
| ||||||||||||
| メカニズム |
| ||||||||||||
| サーバー |
| ||||||||||||
| 技術的なチュートリアル |
| ||||||||||||
| 古いチュートリアル |
| ||||||||||||
