(くねへふ) タグ: モバイル編集 モバイルウェブ編集 |
JoyousTale5 (トーク | 投稿記録) (Update、Cleanup、要改訳の3つのテンプレートを挿入) タグ: ソースの編集 モバイル編集 モバイルウェブ編集 |
||
| (6人の利用者による、間の7版が非表示) | |||
| 1行目: | 1行目: | ||
| + | {{Update}} |
||
| ⚫ | |||
| + | {{Cleanup}} |
||
| + | {{要改訳}} |
||
| ⚫ | |||
<!--It's possible to play a future snapshot in Minecraft, as well as previous versions that have been released, and it is quite easy too. However, many people don't know how to use or install them. This tutorial shows you how to install and play any snapshot, development version, or previously released version that is available in the launcher, as well as snapshots that are not available in the launcher.--> |
<!--It's possible to play a future snapshot in Minecraft, as well as previous versions that have been released, and it is quite easy too. However, many people don't know how to use or install them. This tutorial shows you how to install and play any snapshot, development version, or previously released version that is available in the launcher, as well as snapshots that are not available in the launcher.--> |
||
| 33行目: | 36行目: | ||
'''1.'''このwikiのスナップショットのページにアクセスし、右側のボックスの、ダウンロードの項目の「クライアント」をクリックする。 |
'''1.'''このwikiのスナップショットのページにアクセスし、右側のボックスの、ダウンロードの項目の「クライアント」をクリックする。 |
||
| − | * スナップショットのページは[[更新履歴/開発版]]からアクセスできる。 |
+ | * スナップショットのページは[[Java Edition/更新履歴/開発版]]からアクセスできる。 |
<!--'''Step 1:''' Navigate to the specific snapshot page on this wiki, which can be accessed via the [[Version history/Development versions|snapshot history]] page, and download the client .jar on the right-hand side of the page.--> |
<!--'''Step 1:''' Navigate to the specific snapshot page on this wiki, which can be accessed via the [[Version history/Development versions|snapshot history]] page, and download the client .jar on the right-hand side of the page.--> |
||
| 93行目: | 96行目: | ||
{{tutorials}} |
{{tutorials}} |
||
| − | [[カテゴリ: |
+ | [[カテゴリ:チュートリアル|すなつふしよつとのいんすとおるほうほう]] |
[[fr:Tutoriels/Comment installer un snapshot]] |
[[fr:Tutoriels/Comment installer un snapshot]] |
||
[[en:Tutorials/How to install a snapshot]] |
[[en:Tutorials/How to install a snapshot]] |
||
| + | [[fr:Tutoriels/Comment installer un snapshot]] |
||
| − | [[nl:Lessen/Snapshots installeren]] |
||
[[pl:Poradniki/Instalowanie snapshota]] |
[[pl:Poradniki/Instalowanie snapshota]] |
||
| + | [[zh:教程/快照版本安装]] |
||
2022年9月12日 (月) 07:06時点における最新版
スナップショット版 (Snapshot) を始めとする開発版をインストールすることで、Minecraft の来る更新版のプレビューを行うことが出来る。ただしインストール法や使用法についてはあまり知られていないようである。以下に解説してみよう。
ランチャーから
まず、Minecraft のランチャーをダウンロードする。ダウンロードは公式ページから可能である。
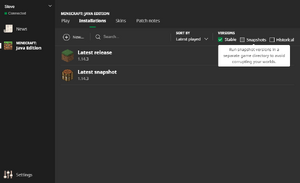
「スナップショットを有効」にするをオンにしたところ。これでスナップショットがプレイできるようになった。「1.12-pre2」は1.12の2番目のプレリリースである。
ランチャーを起動するとプレイするバージョンを選択できる。デフォルトでは 1.8.x、1.9.x、1.10.x、1.11.x などが選択できる。この中にはこれからリリースされる予定のもののスナップショットや最新でスナップショットが存在しないものもある。通常、スナップショットは週ごとの最新のもののみ選択可能である。選択可能なスナップショットは場合によって変わり得るので注意してほしい。
スナップショットをプレイするには以下のように操作するとよい。
1. 右上の ☰ マークをクリックする。
2.「起動オプション」を開く
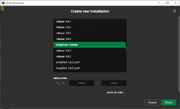
Minecraft のバージョン選択画面。「起動オプション」で「新規作成」するか既存のプロファイルを選択すればこの画面が表示される。
3.「スナップショットを有効にする」のボックスの右半分をクリックしてオンにする。警告が表示されるが OK を押す。
4. 「⊕ 新規作成」をクリックする。「名前」にはプロファイル名を入力し、「バージョン」ではプレイしたいバージョンを選択する。「保存」を押せばプロファイルが完成する。これらの設定はいつでも変更することができる。
5.「ニュース」に戻り、「プレイ」ボタンの右にある「▲」を押す。
6.プロファイルのリストが表示されるので、プレイしたいバージョンを選択する。ここで、「プレイ」を押せばスナップショットがプレイできる。
これにより、プロファイルを切り替えるだけで最新バージョンと開発中のバージョンをプレイすることができる。ただし、これらのセーブデータの間には互換性がないため、スナップショットをプレイする際は一時的に別のワールドを使用することをお勧めする。
- ゲームのディレクトリを変更しなくてもスナップショットを有効にできるが、互換性の問題やワールドの破損などの防止のためにワールドを分けておくほうがよい。
ランチャーから起動できない場合は
ランチャーを閉じるとそのたびに古いスナップショットは自動的にリストから削除され、選択できなくなる。この場合、web上でスナップショットを入手すればプレイが可能になる。以下にその手順を示す。
1.このwikiのスナップショットのページにアクセスし、右側のボックスの、ダウンロードの項目の「クライアント」をクリックする。
- スナップショットのページはJava Edition/更新履歴/開発版からアクセスできる。
2..minecraft/versionsフォルダにアクセスする。アクセスの仕方はOSによって異なる。
- Windows:
%appdata%\.minecraft\versions\- アドレスバーにこれを入力してエンターキーを押せばよい。もしくはCtrl + Rで、「ファイル名を指定して実行」というウィンドウに%appdata%を入力してエンターキーを押せば%appdata%フォルダにアクセスできる。
- Linux:
~/.minecraft/versions- これは"Home"フォルダ内に隠れていることがある。表示するにはCtrl + Hを押すとよい。
- Mac OS X:
~/Library/Application Support/minecraft/versions/- これは非表示になっていることがある。
3. スナップショットと同じ名前のフォルダを新規作成する。例えば、12w15aをやりたければ「12w15a」、14w02aをやりたければ「14w02a」とすればよい。
4. ダウンロードした.jarファイルと.jsonファイルを新規作成したフォルダに移動させる。
5. ランチャーを起動し、通常と同じようにバージョンを選択する。
おめでとう。これでスナップショットのインストールはおしまいだ。
注意点
- スナップショットを遊ぶ際、セーブデータが破損、もしくは読み込めなくなりかねない。また、新しいスナップショットのマップをより古いバージョンで開くとその時点では存在しない要素を含んでいたりスナップショットのバグなどによって破損する可能性もある。そのため、事前に
.minecraft\savesからバックアップをとることをお勧めする。 - 上記で述べたように、古いスナップショットは自動的に削除される傾向がある。どこか安全な場所に保存しておくといいだろう。
| 新人向け |
| ||||||||||||
|---|---|---|---|---|---|---|---|---|---|---|---|---|---|
| 全般 | |||||||||||||
| チャレンジ |
| ||||||||||||
| 建築 | |||||||||||||
| 生産 |
| ||||||||||||
| エンチャントと製錬 | |||||||||||||
| ブロック破壊 |
| ||||||||||||
| メカニズム |
| ||||||||||||
| サーバー |
| ||||||||||||
| 技術的なチュートリアル |
| ||||||||||||
| 古いチュートリアル |
| ||||||||||||
